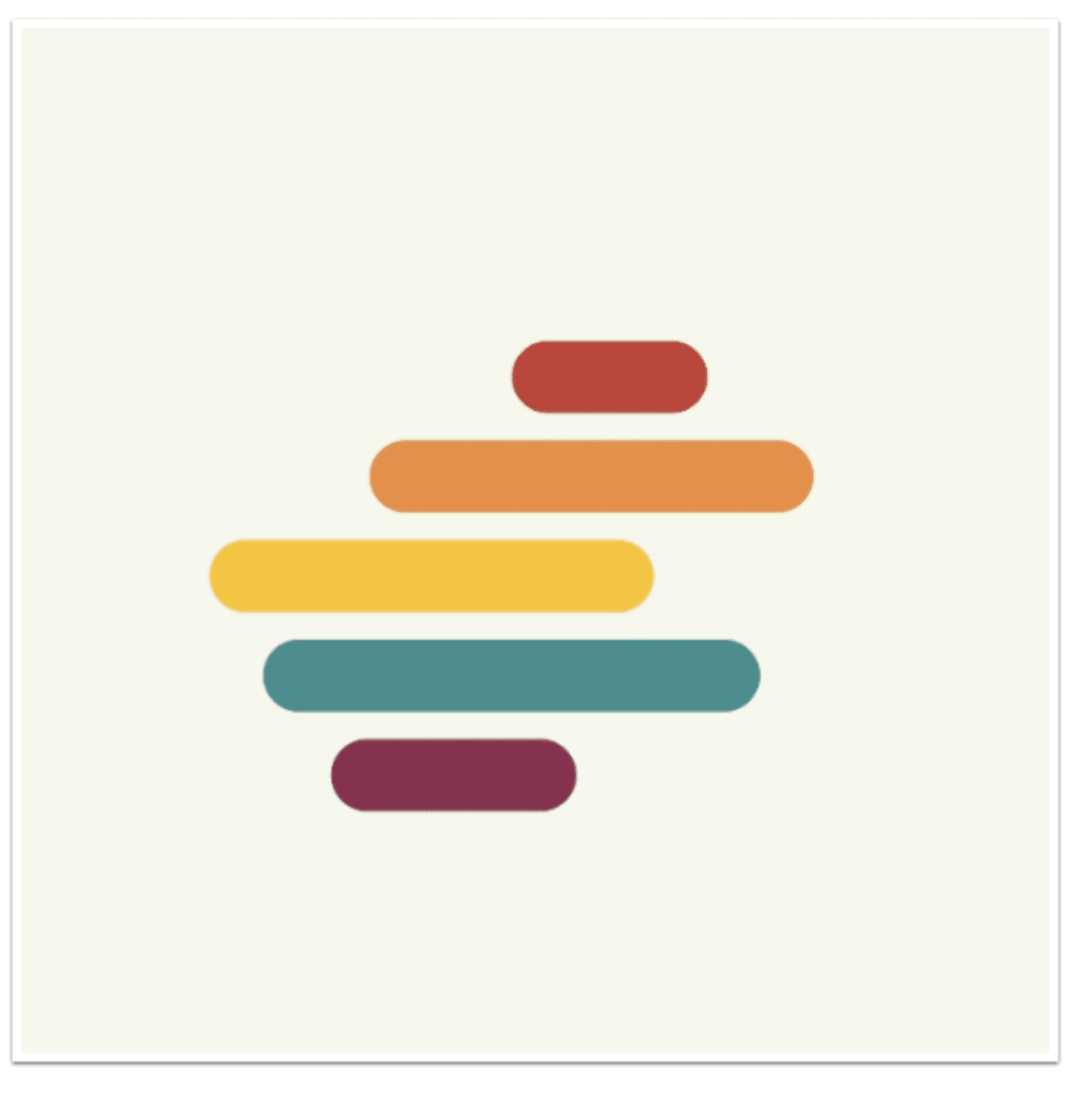
iOS Mobile Photography App Tutorial – Shift – by Jerry Jobe
We are delighted to publish this very interesting tutorial of the new app by Pixite Apps called Shift. Jerry puts it through its paces and laments the quality found in many of the other apps by this developer, don’t miss this. Over to you Jerry. (Foreword by Joanne Carter).
Shift retails for $0.99/£0.79 and you can download it here.
“As I’ve said multiple times, I’m a big fan of the Pixite apps. I just finished covering Union, and before that I’ve shown you Tangent, LoryStripes, Fragment and Matter. All of them produce wonderful effects with a clear user interface to get the most from your fantastical creations.
Now I’m in a quandary, for Pixite’s newest release, a filter creation app called Shift, doesn’t offer the same kind of control. True, the user interface is clear, such as it is. It is just that it is dependent on the Randomize function, and there is a healthy dose of “magic” necessary to get useful results. Making randomize the first step eliminates the ability of the user to exercise careful control of the effects.
Let’s take a look at Shift to show you what I mean”.
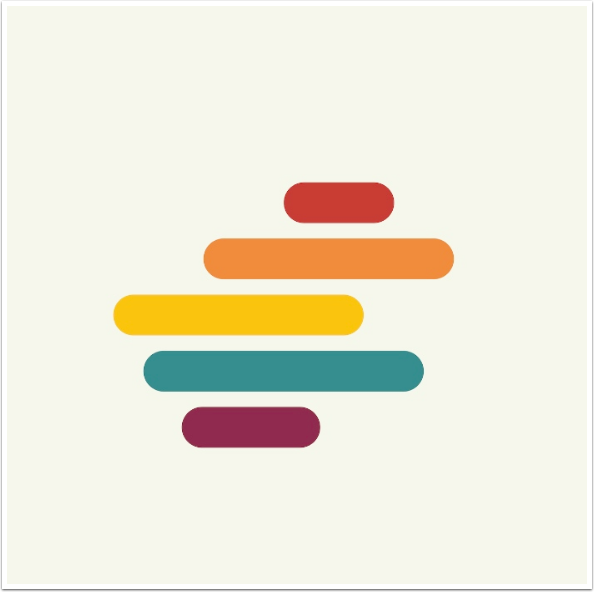
The first screen you are taken to gives you the opportunity to choose the source image. One drawback I quickly found is that the app does not handle larger images. The only indication that Shift doesn’t handle large images is that they are not shown in the images to be chosen. For example, I saved a version of the second image shown below at 3264×3264. Even though it was present in the Camera Roll, Shift did not show it until I saved a version at 2048×2048 (as seen below). Nowhere is it documented what the upper limit on image size is. Nowhere is it documented that Shift will refuse to show you those large images.
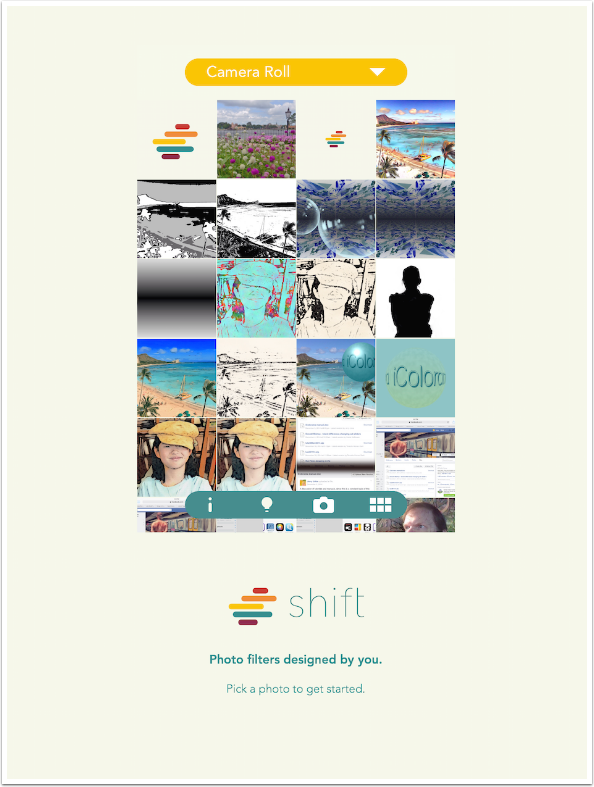
There’s a little blue bar at the bottom of the images (it can be difficult to notice, but it’s there) with four buttons. Pressing the “I” button will show the following informational pop-up.
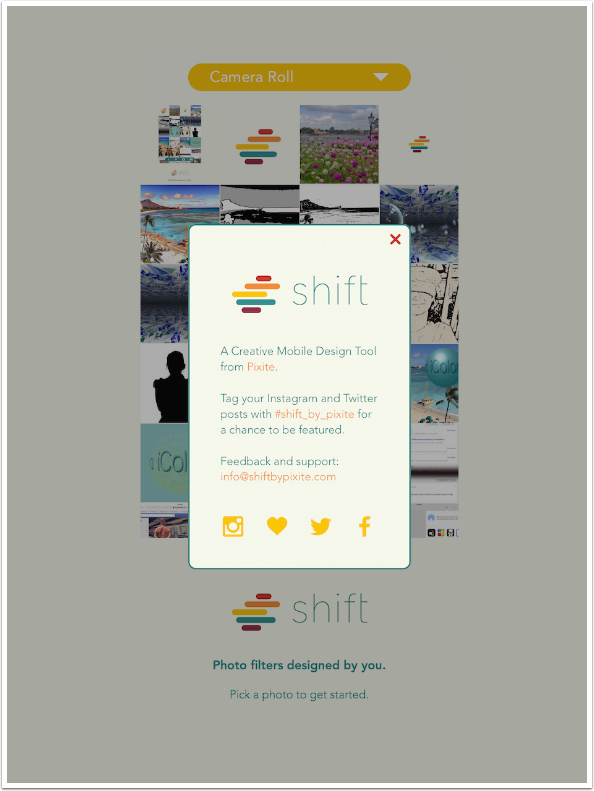
Pressing the lightbulb will show you “inspiration” in the form of images on Instagram that used Shift in their creation.
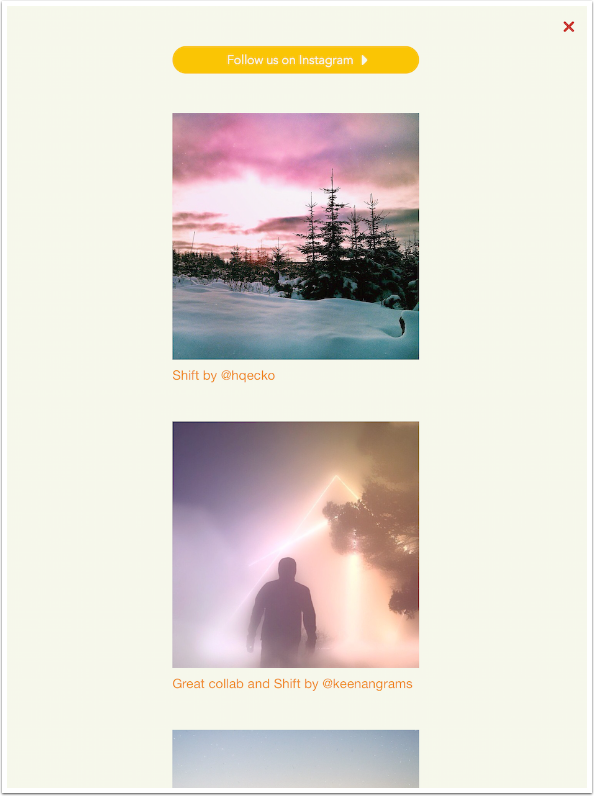
Pressing the Camera will take you to the default Camera app to take a picture, and tapping the Grid icon will change the display of the Camera Roll from a grid to a list, as in the Instagram app.
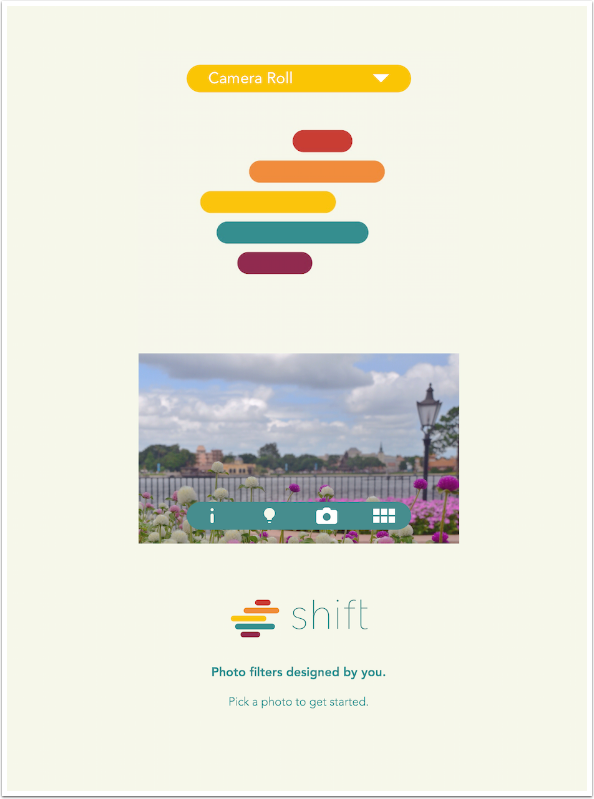
The workspace itself is divided into four areas. At the top is the image you are working with. Next is a list of Presets; I currently have three of them. The next row consists of five buttons: Back, which allows you to load a new image; The round arrow, which is Undo; the crossing arrows, which is Randomize; the star, which saves the current filter as a Preset; and Done, which allows you to save, Re-Shift, or send the image to another app. At the bottom of the screen are two sliders for Opacity and Hue.
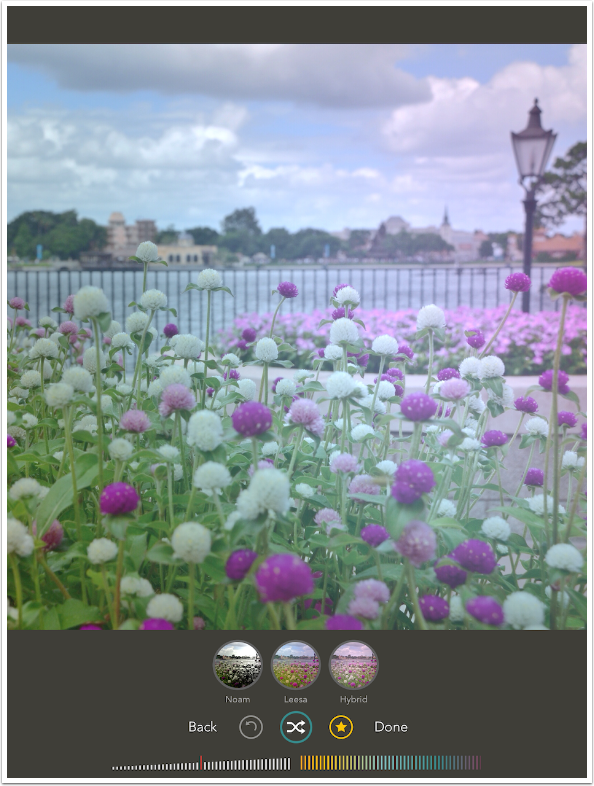
Hitting the Randomize button starts your application of a filter, which includes light leaks, color treatments, contrast changes and, potentially, textures. This particular tap has brought me a large yellow light leak and a slightly grungy texture which can be seen in the sky.
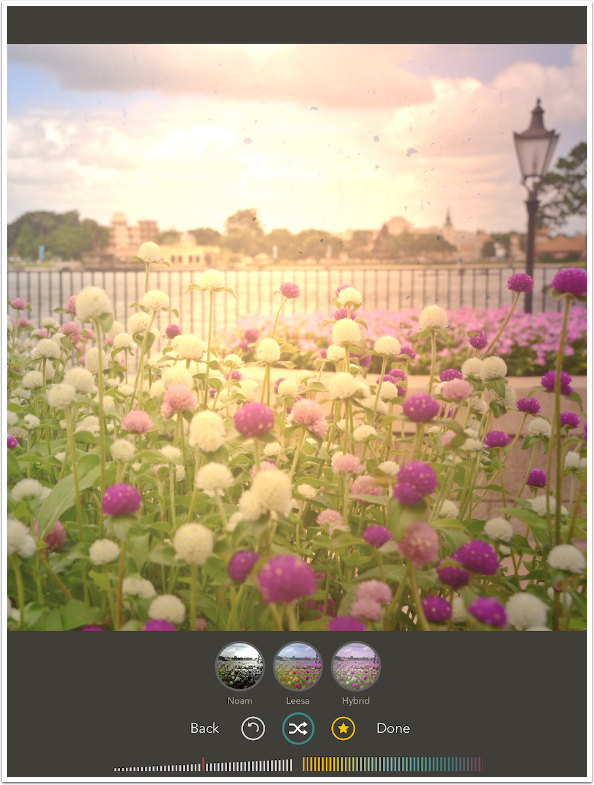
Tapping the image will show three circles which can be used to adjust the placement of the effects.
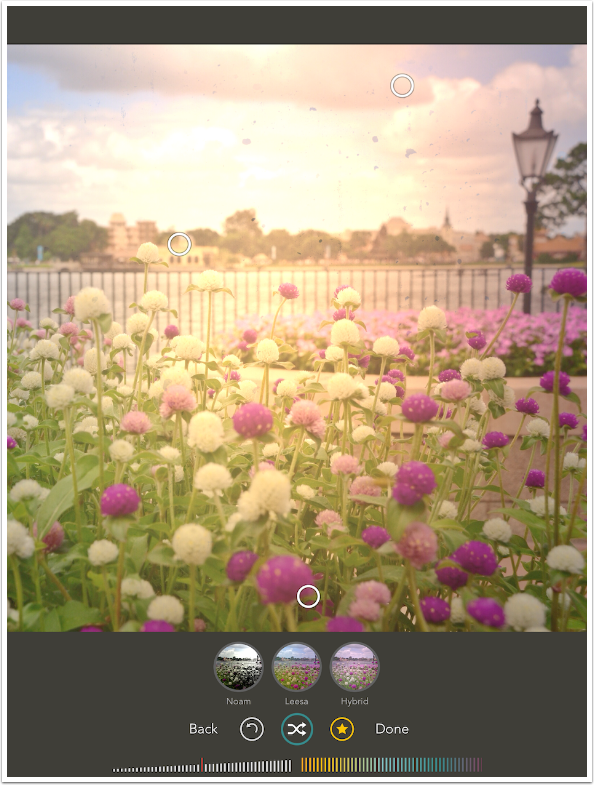
Dragging the circles individually will move the light leak, but not the texture.
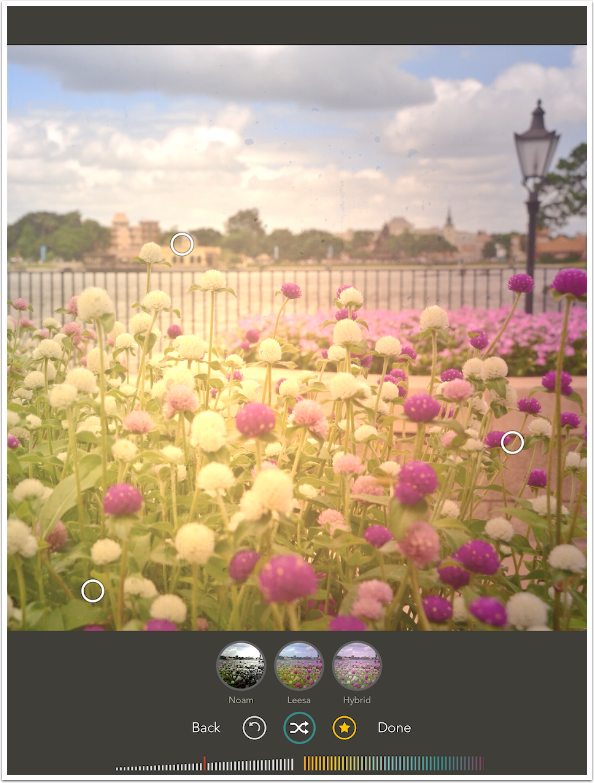
Dragging anywhere else on the image will move all three points at the same time, and will move the texture as well. A two-fingered pinch will rotate and change the size of the triangle and the texture (if present). It is not clear whether the texture, when shrunk, will still cover the entire image.
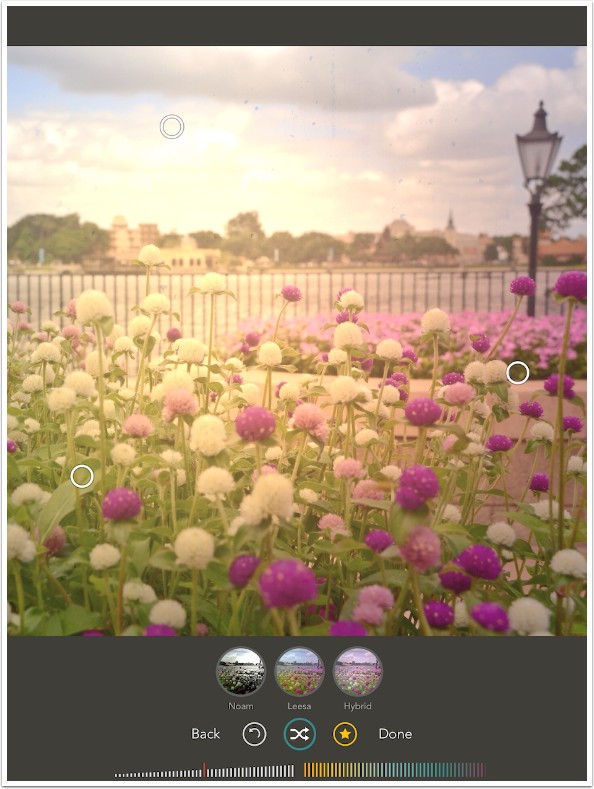
Pressing and holding on the image will show you the original with no added filter – a before and after capability that is appreciated.
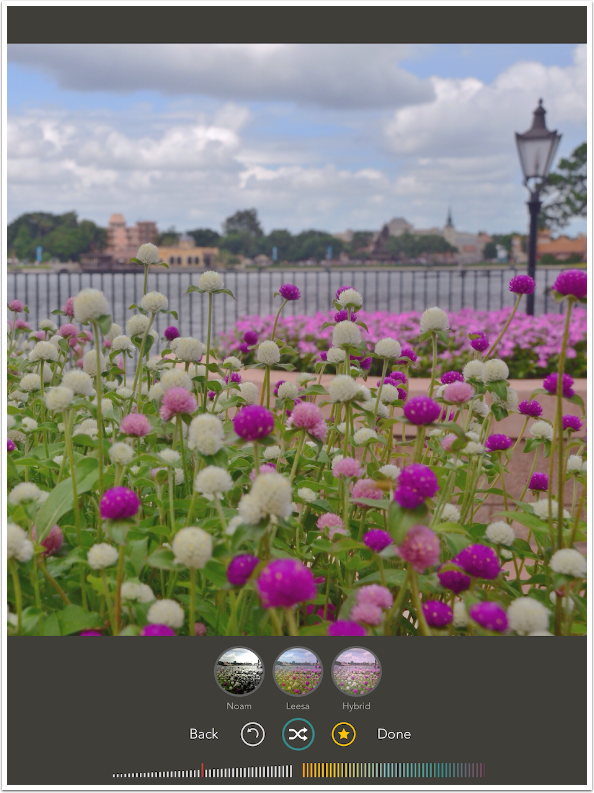
Below you’ll see the effect on this filter when the Opacity slider is raised to its highest value.
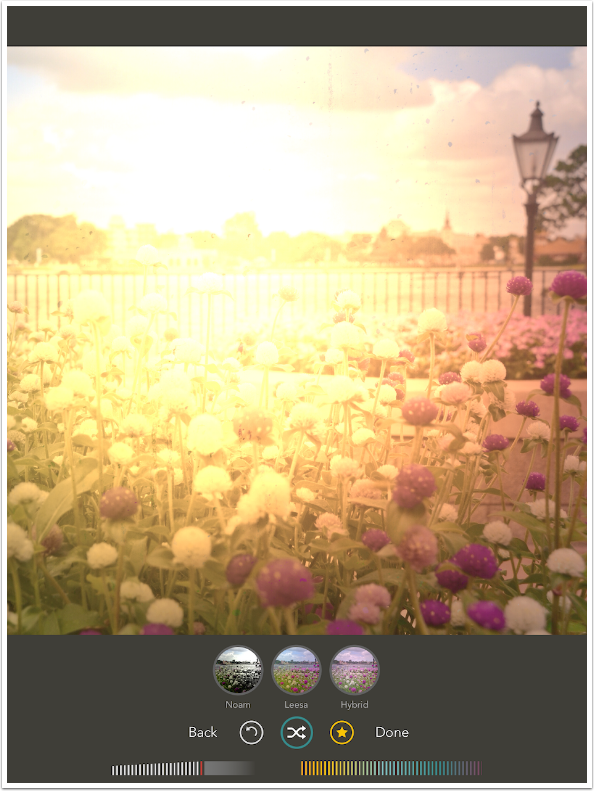
Shift is also capable of subtlety when the opacity is low, as shown below.
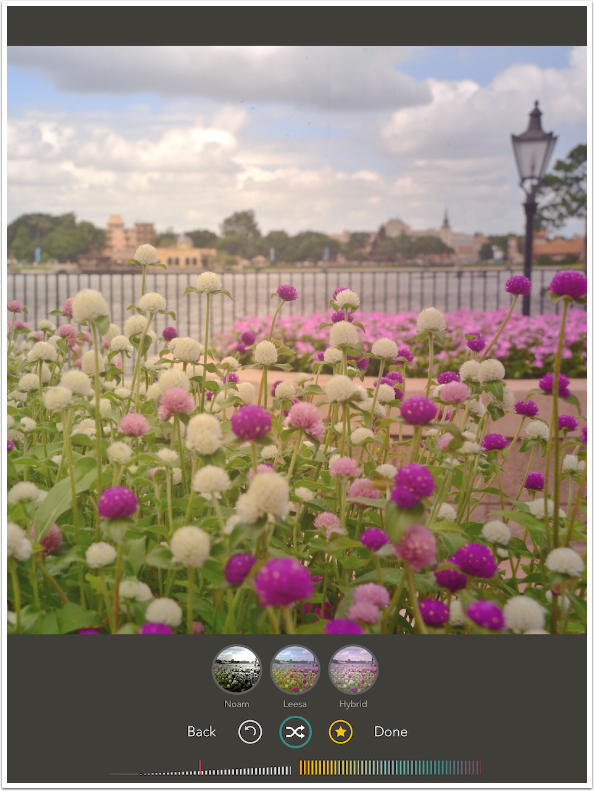
The Hue slider can change the color of the leak. Below I’ve changed it to blue.
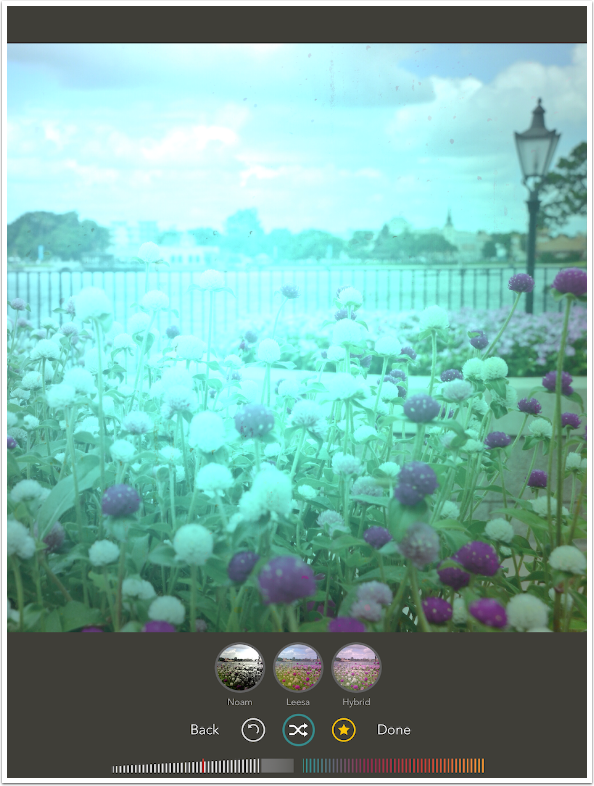
I changed the Hue back to yellow and tapped the Star icon to save the Preset. It gave it the name Livia. Why Livia? I don’t know. But I do know that the user is not able to change it to anything else. You are required to take the name Shift assigns.
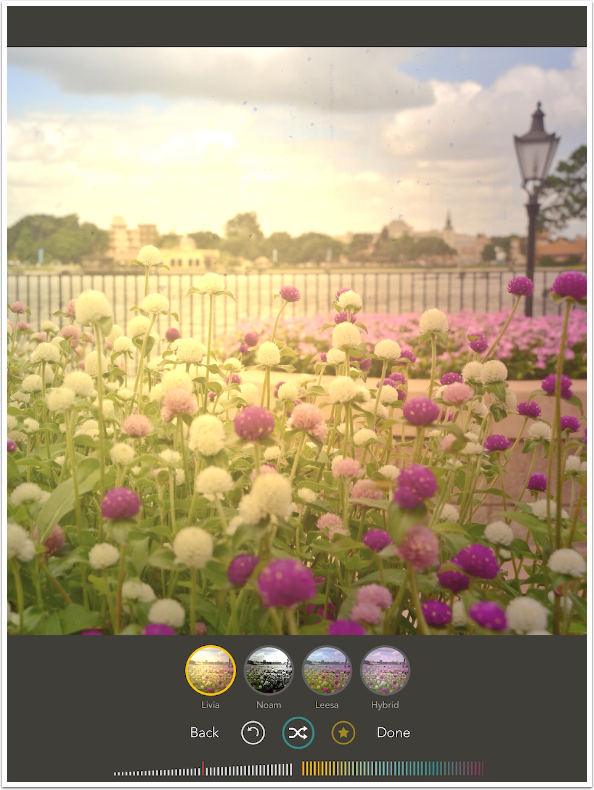
Choosing another Preset is merely a matter of tapping the thumbnail. Below I chose Noam. All of the controls – the three points, the Opacity and the Hue – can be adjusted on a preset. You can save the adjusted Preset and it will be assigned a different name.
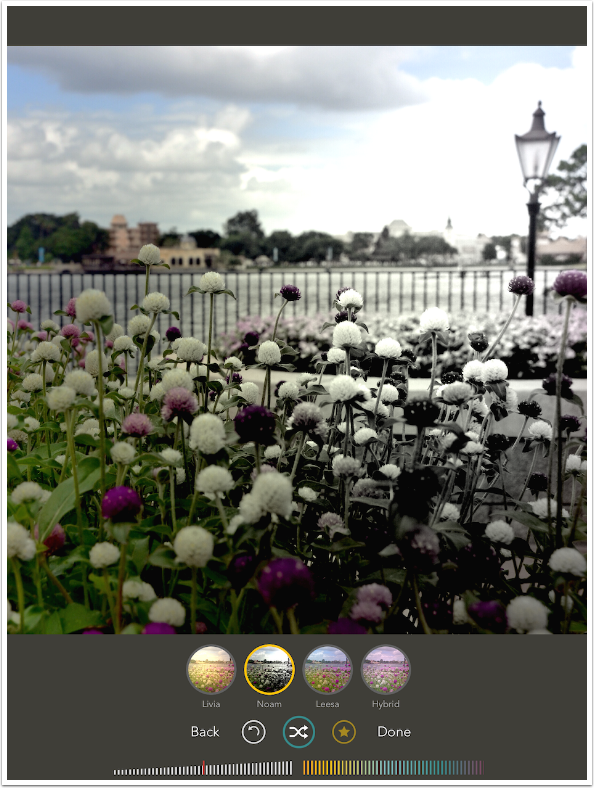
If you hold a Preset thumbnail, you can drag it to another position within the list. I did that a couple of times until I had alphabetized the Presets.
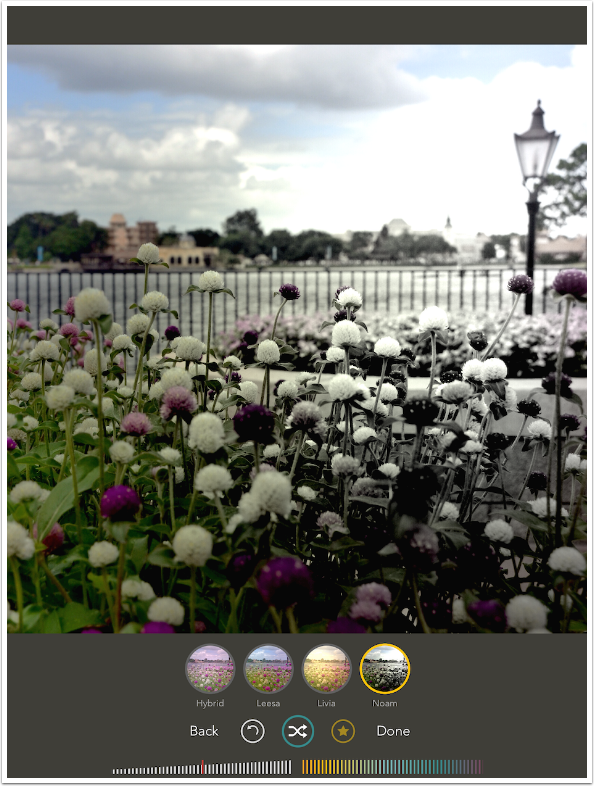
Tap and hold a thumbnail, and a red X will appear, allowing you to delete the Preset.
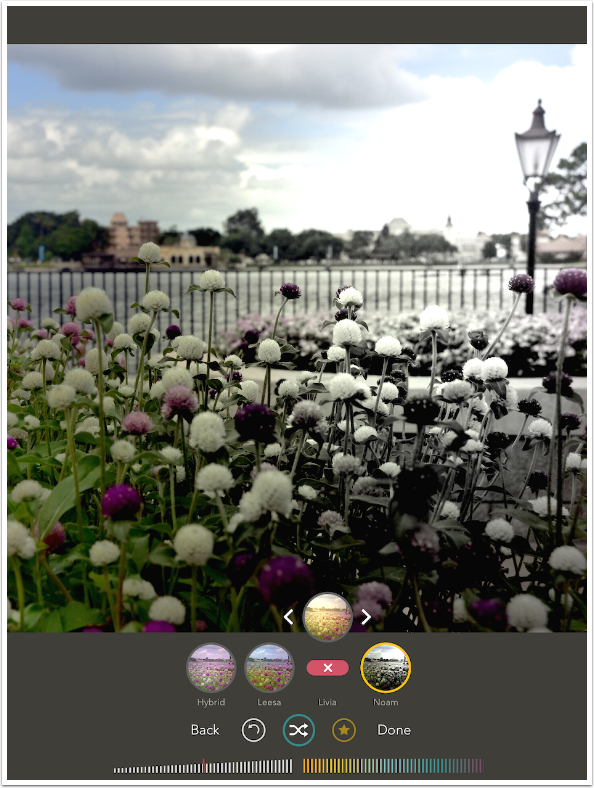
When you press the Done button, you are presented with the options seen below. You can Save, Share to various sites, and Open the image in other apps (including the Pixite apps arrayed along the bottom). There’s a question mark (?) icon that gives you some rudimentary help. Also, you can Re-Shift: commit the filter you have chosen and add another.
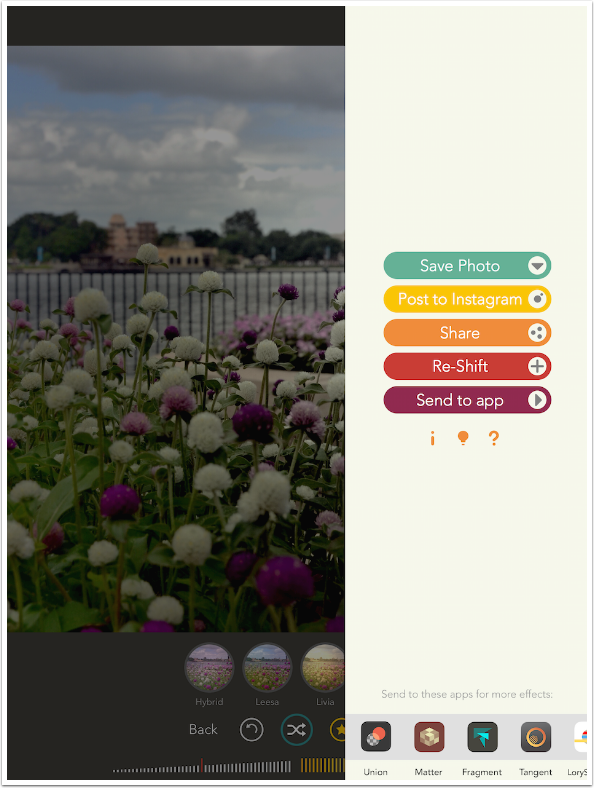
If you choose to Re-Shift, a dialog box appears warning you that the filter already applied will be committed and you cannot change it.
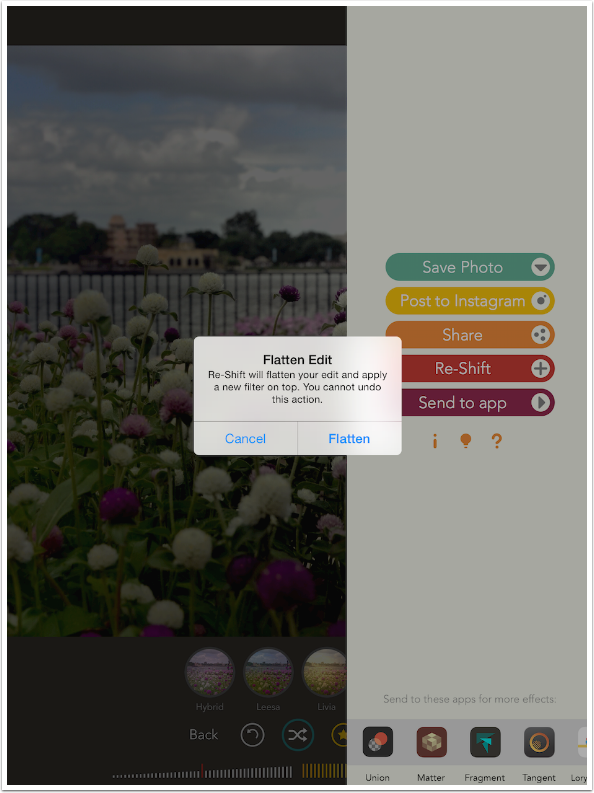
Shift will then apply a random filter on top of the committed filter. The filter randomly applied in this case is a very strange one that flips the tonal value of the leaves from dark to light, while leaving the light blooms alone. I don’t like it much.
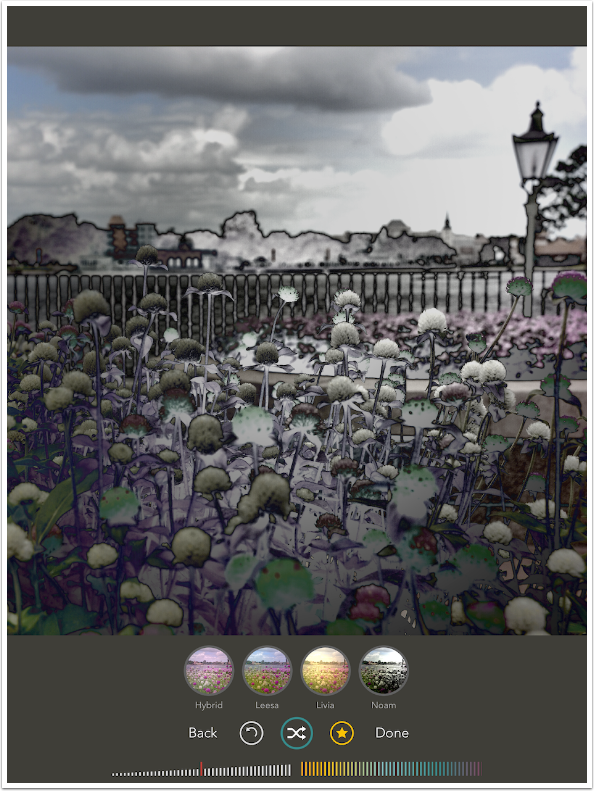
After hitting randomize 8-10 times, I finally found another filter that played well with the one I had. Below is the result.

Then, just to test the ability to pass between apps, I sent it to Fragment.

So, bottom line – what do I think of Shift? As someone who writes about apps and tries to show their capabilities, I am left with a lot of questions. What kinds of light leaks/tonal changes/textures are available? In other words, what can Shift do? Because Shift bases everything on a randomizer, and all the choices are made behind the scenes, I just don’t know what it’s capable of. So I can’t recommend it.
I’m a guy who has had a lifetime love of magic and illusions. But that’s not what I want from a photo manipulation app. What’s going to come out of the hat? The Queen of Spades, a coin, a bunny? Or a blowtorch? I find I’m not willing to keep using Shift and hitting that Random button until I find out.

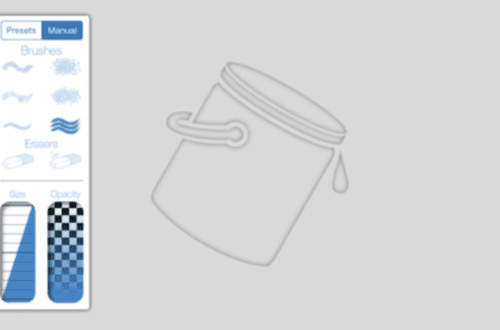
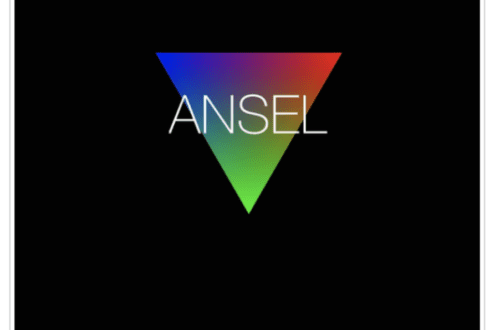
One Comment
AppWalls
What an awesome overview of the Shift iOS app. It’s a shame given the length and depth of this article that your overall conclusion wasn’t that positive but you have to be honest.