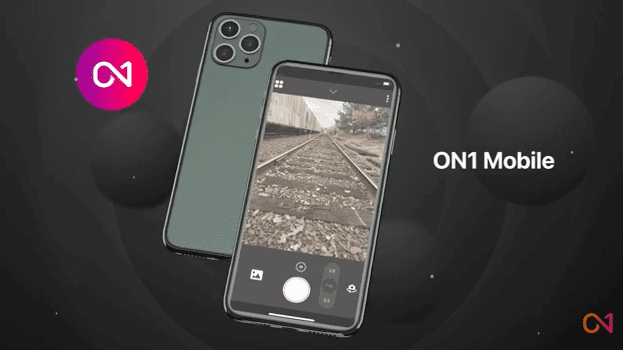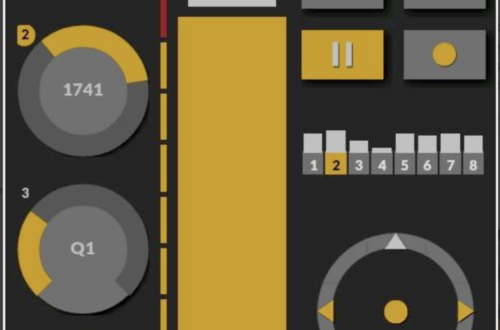Evernote Updated For Android – Now With Skitch Integration and more…
Today’s Evernote for Android update (3.2) gets a bunch of really cool new features and capabilities, including tighter integration with Skitch, offline note search, a new way to view your images, and much more.
Take a look below at the new features in this update…
If you haven’t already downloaded Evernote, you can do so here.
Draw and Annotate with Skitch

This update is the first version of Evernote showcasing their recent Skitch acquisition. When you create a note or edit an existing one, you’ll see Skitch’s heart logo in the toolbar. If you have Skitch installed (you really should if you don’t), then you’ll be taken into Skitch. In Skitch, you can draw and doodle, then send your sketch into Evernote by tapping the elephant icon in the top right.
Annotating an existing image

If you’d like to annotate a snapshot or image contained in an existing note, edit the note and tap on the image attachment. In the popup, tap on Annotate with Skitch. This will work for just about any note that contains images, with the exception of web clips. Once you’ve marked up your image in Skitch, tap on the Evernote icon and the image will be sent back into the original note. It couldn’t be simpler.
Search when you’re offline
You can now search within your Evernote account when you don’t have a network connection. In the past, you were able to access certain notes offline, but searching for notes wasn’t possible. Now, Premium users can take entire notebooks offline and search within them. Free users can search within notes that they viewed or created on their Android device. One additional benefit that Premium users will see is the ability to search within their PDFs while offline. Please be aware that this will require downloading and storing more content to your device or SD card.
Slideshow View for images

Open a note, then tap on an image, photo or something you marked up in Skitch. This will open the new dedicated image viewing mode: Slideshow View. The image will take up the whole screen on a black background. Swipe left and right to view all the other images in that note. If your note contains an image and nothing else, then it will automatically open in Slideshow View.
When in Slideshow View, you can edit the note title by simply tapping on it. You can go between Slideshow View and the standard note view by tapping on the Slideshow icon in the top left corner.
Shared Notebook improvements
Whenever someone invites you to access a Shared Notebook, you’ll receive an email with a link. If you view the email on your Android device and tap the link, the Shared Notebook will open up right inside of Evernote on Android. No need to wait to get back to your desktop; everything you need is right at your fingertips.