iPhone Photography Tutorial – How To ReCreate Veevs ‘Feed Us’ Pastel Styled Image
Hopefully you will recall our ‘A Day In The Life Of Veevs’ article that we recently published, if not, you can read it here. We were so impressed with Veevs images and we know so many of our readers were too, that it has inspired us to launch another new section on theappwhisperer.com. This new section will contain iPhone photography tutorials, to help our readers learn how to create stunning images too, from all the incredible styles of iPhone photography.
With help from Veevs we have retraced the steps she took to create the wonderful image below, entitled ‘Feed Us’. The original image was taken with an iPhone 4S and the editing was completed on an iPad. Read this easy to follow tutorial and see if you can too create a similarly stunning shot too.
The Final Image

The image above is the final image, the one that we are going to show you how to recreate.
The Original

This is the original unedited initial image. Veevs wanted to draw attention to the bigger seagulls and therefore needed to crop the image. To do this she opened the image in the CropSuey HD app and cropped the shot, she then saved the image and reopened it in the TouchRetouch app in order to clone the corner seagull out.
Croping The Shot

In order to clone the seagull out as mentioned above, with the TouchRetouch app opened, Veevs selected the lasso tool and drew around the seagull, you can see the cloned out area in red above.
Cloning

The next step was to click on the sign above in order for the cloning operation to commence. The image was saved and named as Image A and selecting the disc icon above.
AutoPainter

Veevs then opened the image in the AutoPainter app, and selected the Benson filter. She then saved the image as Image B.
Iris Photo Suite

Veevs wanted the image to be square in diameter and also wanted to increase the size. In order to do this she opened Image B in Iris Photo Suite. She adjusted the width and height to 2048 and selected ‘No’ when prompted with ‘should the target height and width be set so as to maintain the original Aspect Ratio’, she then clicked Go to accept.
Brighten Up

Veevs then wanted to brighten up the image, so whilst still in Iris Photo Suite, she selected Auto Adjust and the Vivid filter.
Layers

Next, she selected Adjustments, then Layers and Set Layer as Base and then clicked on Ok.
Open A New Image

Next she selected ‘Open A New Image’ and opened Image A, then repeated the same steps as Image B to adjust the image and run Vivid Filter.
Layers

Still within Iris Photo Suite, Veevs clicked on Adjustments and Layers and then selected Blend with Base.
Blends

Next still within the Blend mode, select Multiply and adjust the Opacity to 5. Click on Done to save.
Mask

Veevs does not like to apply the filter onto the whole image so her next step was to mask parts of the filter from the image, especially on the seagulls.
Click on Draw Mask.
Brush Off

Next, lower the Brush Size and the Opacity and click on the paintbrush to brush off the filter. Then use a single finger (or stylus) to paint the mask and two fingers to PAN-ZOOM into the image.
If you brush too much off, use the eraser to brush it back on again.
Once you are happy with the results click on the check mark to accept, then save your image
Grungy

Then select Grungy Frame then select FX and go to the Dust n’ Scratches section, from here select Black Frame.
Strength

Leave the Strength as maximum, click on Apply and then save your final image.
The Final Image

And here is that awesome image again. We hope you successfully managed to follow that tutorial, please send us your similar examples, we’d love to take a look.
Veevs has also posted a link of this tutorial to www.mobitog.com, a community of likeminded individuals.
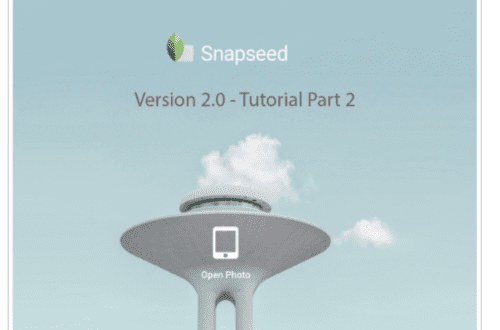
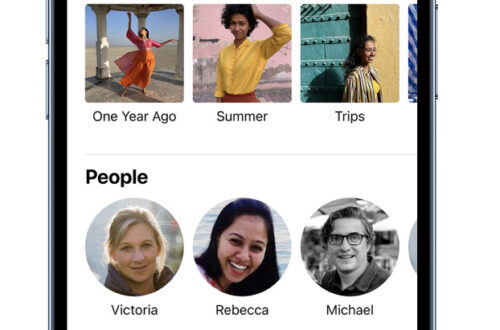

9 Comments
Speesh
I think a lot of people, critics especially, forget quite how much work, skill and planning (when you consider all the different filters and programmes used) actually can go in to producing work like this one.
Seems a waste just to post it on Instagram or Flickr and forget it, I hope Veevs is doing a bit more with her pictures than that.
Veevs
Hiya Speesh, thank you so much for your great comments! I try to post most of my photos to all social media, ie Facebook, Flickr, Instagram. I have a blog but need to update it! Working full-time difficult to know what else to do with my photos! On my list is to start printing them for myself lol!
Ben Crenshaw
I tried to follow this tutorial all the way until I came to the step where you use “auto adjust” in Iris Photo Studio. Is this option available on the iphone 4S version of the app?
Veevs
Hi Ben, I just checked in my iPhone and Auto Adjust is not there, so I guess it is only available on the iPad. You could get something similar by clicking on Adjustments, then Adjustments again and play around with the settings? Maybe increase the saturation a little bit if you want to have a Vivid look. Hope this helps?
Linda Schenck
wonderful tutorial, veevs!!!
Mandolina Moon
On the iPhone Iris App, there are auto adjustments under Histogram; Auto Level, Auto WB, Auto Gamma — or Magic Touch which does all three.
Dan Kerr
Cool, i have never used the layering option in Iris. Must get to it.
The only think i would add to the tutorial is to not always stop at one effect. I find it more effective to blend a few painting effects to ensure i dont know what app and effect i used. Once you get into this style of editing you start to recognise them really quickly. “Oh, thats a AutoPainter” or “Oh thats a Snapseed”. I think instead you want people to say “how the hell did they do that?”
Nice job.
Meri
I just heard about Veevs’ tutorial over at MobiTog. As always, you’re publishing such great stuff here on The App Whisperer!
I haven’t really enjoyed using Iris that much but now that I see how Veevs’ using Iris, I think I’l try again.
More! More!
carlos
muy bien mujer.