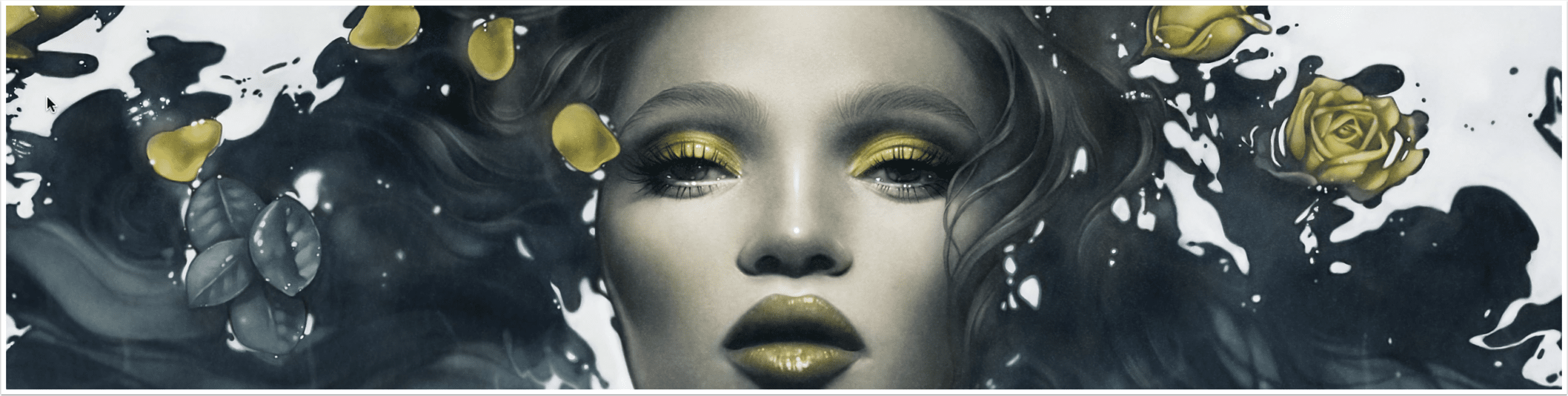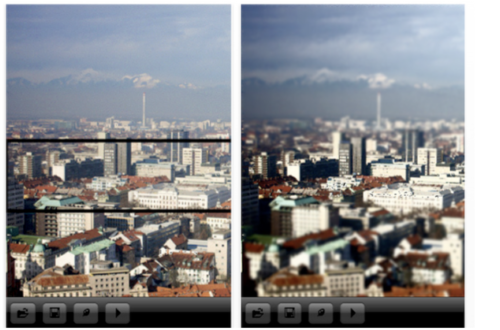Technical Tutorial – Paint FX : Photo Effects Editor – Part 1 of 3 – By Jerry Jobe
We’re delighted to publish the first of three tutorials on the newly updated iOS Photography app, Paint FX : Photo Effects Editor app by our fabulous Technical Tutorial writer, Jerry Jobe. We hope to publish the additional two tutorials later on this week, check back for those. Over to you Jerry. (Foreword by Joanne Carter)
“As I pointed out in my discussions of iColorama, Snapseed, Big Lens, LensLight and many other apps, tutorials can have a short shelf life. Within months of covering each of these apps, major changes have made my earlier glances at their workflow obsolete. Now another big change comes along, this time to Paint FX, an app I first covered at the end of May 2013.
The basic method of painting different effects onto your photos has not changed. But there is enough new that I’m going to spend three columns going over the new features and revisiting some of the functions I already covered.
The folks at Sprite Labs have changed the look of the program significantly, starting with the icon. Now I know that nobody gets an app because of a cool icon, but I thought you might like to know what it looks like after the change, to help you find it on your iDevice.

The splash screen is different, too. Ooh, pretty. I like the fact that they don’t cover the information at the top of the screen – signal, time and battery life. Most photo apps cover it up, since screen space is at a premium, but PaintFX allows you to see just how much time you’re wasting. (Just kidding.)

But once you get past the splash screen, you suddenly begin to wonder if you’re in the same old PaintFX any more. Sprite Labs has reworked and repositioned their app to be an adjunct to Instagram, a way to share your artwork and participate in contests. They have their own community, designed to provide you inspiration in your artwork. Points and ratings are applied to your work by the community, and you are able to “follow” your favorite artists. The home screen, shown below, shows the latest contest, followed by the most recent submissions to the community.

“Inspiration” photos, or the latest submissions outside a contest, are shown in a grid. Tapping on any single picture, or tapping on the word “List”, will zoom in on the photos, which you can then scroll through.

Tapping on “View Challenge” at the bottom of the contest banner will show you the rules of the contest and the awards given, followed by the submissions to the challenge.

These submissions can be shown in order by time or by the number of points that users have already assigned, in List or Grid form.

The number of points assigned seems to depend on the number and value of the ratings given by the community. When zoomed in on the photo, you can rate it, comment, choose to follow the person, or flag the photo. I assume the flagging is saying the picture might be inappropriate; there is no explanation when you tap ‘Flag”. No feedback is given whatsoever. I apologize to the person whose photo I flagged when trying this out, because I assumed I would get confirmation or the ability to unflag.

Tapping Comment will give you a box to enter your comment. (The image below does not show the keyboard since I dismissed it to see more of the image.)

Below you’ll see the challenge entries listed in reverse time order, with the most recent entries first.

Tapping the three lines in the upper left corner shows you the menu. We’ll cover some of the entries. Home is the page we’ve seen already, with the current challenge and the Inspiration.

Community allows you to see all the photos of those people you are following…

…or everyone’s.

The #paintfx on Instagram option shows you those photos that have also been cross-posted in Instagram.

The Leader Board offers two options. The first is to show the people who have accumulated the most points.

The second is to show the individual photos that were the highest point-getters.

Help is limited to showing you how to use the app to paint on effects. There is no help for the community or challenges. The help is grouped into text help for Modes, Tools and Gestures, along with links to video tutorials.

Although I’ll be covering most of this information in future columns, these help topics are a handy refresher.

Pay attention to the last part of this help screen! A two-finger tap while in masking mode will clear the mask – not something you want to do by accident.

Sprite Labs currently has five video tutorials – Editing, Using Masks, Pro HDR and Blend…

…Dramatic Backgrounds and Blending Images. These videos are on YouTube and so will open that app if you’ve got it installed. Unfortunately, the last video was made unavailable to mobile devices – not a good choice.

Here’s a photo I grabbed from free photos on Morguefile. I painted in effects on the bird, the branch, the background, and finished up with a simple border.

I’ve decided it should be the first picture I should add to the community. That’s in the Save drop-down, accessed by tapping the box with the upward arrow.

Community is the second option listed in the top row.

A confirmation box asks if I’m sure I want to post it to the Community.

And another box tells me the uploading was successful.

I can now see it as the most recent image added under “Inspiration”.

In my next article I’ll walk you through submitting an entry for a challenge, as well as dive into the image manipulation itself. As I said, these tools have not changed much since earlier versions of PaintFX. Nevertheless, I will use a third entry to document the different possible effects. In the meantime, here’s a different treatment of the bird photo. Enjoy!