iPhone Photography Tutorial – ‘How To Create A Stunning Grasses Image, Using Only PhotoToaster’
Our new mobile photography tutorial section is in full swing and we’ve received much acclaim from the mobile photography community, thanks to all. If you’ve missed our previous tutorials you can read them here. My A Day In The Life article was recently published by Joanne and if you missed that you can read it here.
When I look at an image, two thoughts always go through my mind. What is the content and how is the composition? While content is an important element, for me composition is the key to a successful image. You can have an image of an exotic location or of a beautiful model but if the composition is off…the whole image suffers. (By composition I mean such things as placement in the frame, the use of color, the use of lights and darks….that sort of thing.)
I had two goals with my image “Grasses Study #2”. The first was to put the app PhotoToaster through its paces and the second was to take an ordinary image and to make something special through it’s composition.
Read this easy to follow tutorial and see if you too can create a similarly wonderful shot. Links to apps used in this tutorial is at the end of this article.
Step 1 – The Original Image

Here is the original image in the PhotoToaster’s opening screen. (I had brought it in from my camera roll.)
6×6

I had captured the image of the grasses using the 6×6 app…I wanted to start with a squared image. What I forgot about was the fact that 6×6 had put a white border around the image, so the first thing I wanted to do was a quick crop to remove the border.
Step 2 – Cropping

The cropping done, I moved to the “Light” function and chose the “Hot” filter to liven up the image a bit.
Step 3 – FX

Moving to the “FX” function, I chose the “B&W Contrast filter to knock back all the color. (I rather do this than desaturate…this keeps the lights and darks where I like them.)
Step 4 – Vignette

Time for “Vignette”. Here I chose the “Deep Focus” filter to draw the focus more into the center of the image.
Step 5 – Scratched

Finally, I applied the “Scratched” filter in the “Surface” function.

As I knew I wanted to do more to this image, I didn’t apply a “Border” at this time.

Here’s what it looked like so far.
Save

I saved the image at this point. With PhotoToaster, your images are saved in their album as well as into your Camera Roll.

Step 6 – Cross Cut

Not content to stop here, I decided to run the image through PhotoToaster’s filters one more time to see what “develops” (Pardon the pun….)
I reopened the image, and starting this time in the “FX” function, I applied the “Cross Cut” filter to add a little color back into the image.
Step 7 – Color Burst

This time for “Vignette” I used the “Color Burst” filter…again to add another layer of color.
Step 8 – Antique

Coming back to the “Surface” function, I decided to use the “Antiqued” filter…just ‘cause…
Step 9 – Border

Finishing up, I did add a “Border” this time, picking the “Black Strokes” filter feeling it best tied everything together. Saved this to the PhotoToaster album and my Camera Roll.
Final Image

Here is the final image, a huge improvement over the original and one that combines all the effects I wanted to achieve.
Links to apps mentioned in the article
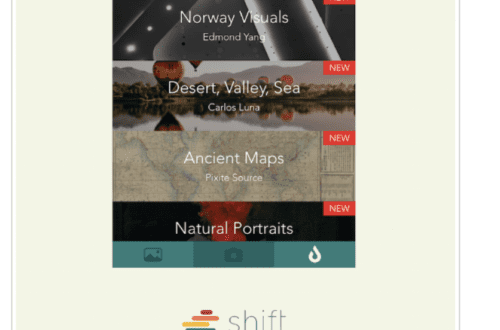
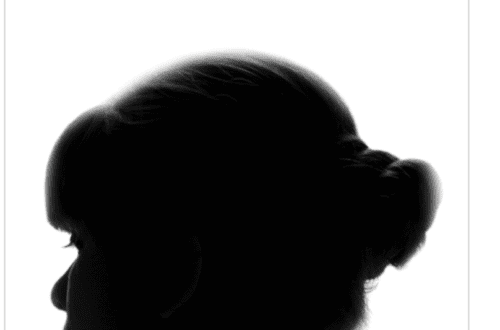
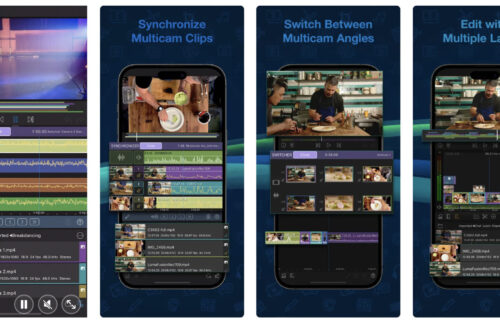
4 Comments
Seth
Fantastic image and an easy to follow recipe. Thank you!
julie
GREAT job, Dave! And this was just in time, as I was having a bunch of questions about Phototoaster!
Carol
So good to see the step by step tutorial. I just flounder around in PhotoToaster, enjoying it, but it really helps to see exactly what you did to get that great result.
David
Thanks everyone! I really do appreciate your comments!