ProCamera HD – Tutorial – Learning The Basics
Recently the first ‘serious’ iPad focused camera app launched in the Apple App Store. ProCamera HD packs a punch, laden with excellent camera features, including exposure and white balance, manual control for focus points and a lot more besides. In this tutorial, David Hayes, talks us through the basics, so you can become more familar with this app, install it on your iPad 3 and get shooting.
Foreword by Joanne Carter
We are sure you will enjoy this great tutorial. If you would like to pick ProCamera HD, it is currently on sale for only $2.99/£1.99 and you can download it here.
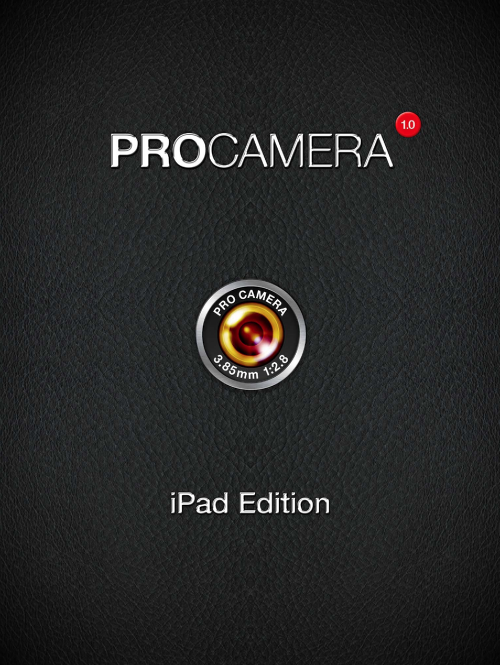
Using my iPad as a camera? An interesting thought…at least that was one I had when I first got my iPad 2. A thought that quickly was put to the backburner after I realized the poor quality of the camera…and how awkward it is to use “camera-style”. Okay, maybe as a “large format” camera…mounted on a tripod or if I need a grab a quick shot when I couldn’t get to my iPhone…but the camera quality was still a sticking point.
With all this said…I have to admit that my mind has been changed, for the better. First, I finally was able to upgrade to an iPad 3 whose camera is far better than its predecessor’s and now by Cocologics’s new ProCamera HD camera/video app for the iPad 3. They’ve taken their great iPhone app and reconfigured it to take full advantage of the iPad. With this app you now have the capability to take some high quality images using your iPad 3.
What I’d like to do in this “first look” tutorial is to take you through a quick tour of some the features ProCamera HD offers. Future articles will discuss how to use these features and others to their full potential.
Step 1
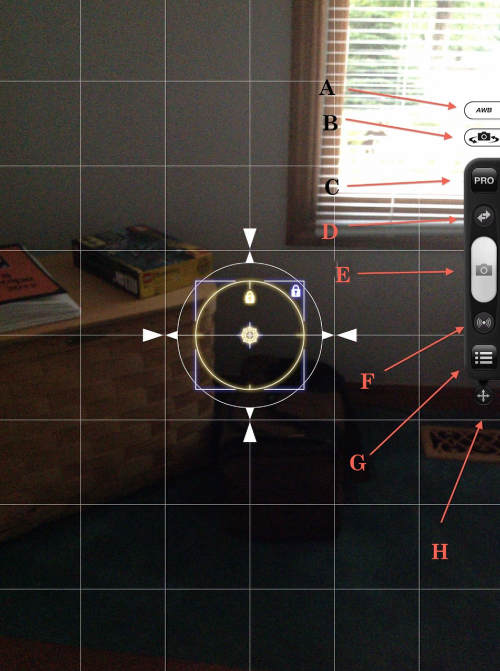
Let’s get started on my tour! In the center of this screen shot you’ll see the focusing and exposure grids along with the horizon orientation crosshairs. I’ll talk about those more a little later.
At the top of the control bar on the right, there is AWB or Auto White Balance lock (A) that is activated while in Expert mode. Moving down, (B) toggles between the rear main camera or the front facing camera. The Pro button (C) opens a screen where you can access the photo albums and settings. Button (D) switches between camera and video. The shutter release button (E) is centered nicely in the control bar. Button (F) activates either the anti-shake function and or the self-timer. The screen that opens when you click on button (G) gives you access to the different screen views, the expert mode settings, and the anti-shake/self timer selection. Finally, the bottom button (F) allows you to move the control bar to different points on either side of the screen in either landscape or portrait mode. Cocologics calls this their “Snap Trigger” and it’s pretty nifty to be able to put the control bar where you need it!
Step 2
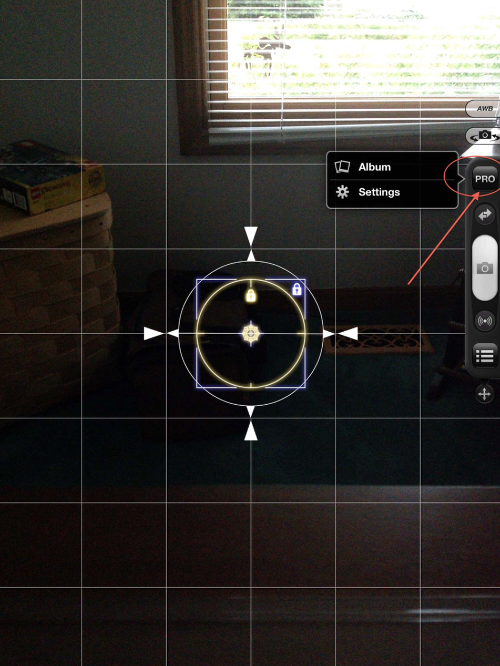
Time for some closer looks. Let’s start with the “Pro” button. Clicking on this opens a pop-up window that gives access to your albums which also has access to the ProCamera HD Lightbox. The other tab opens the Settings menu.
Step 3
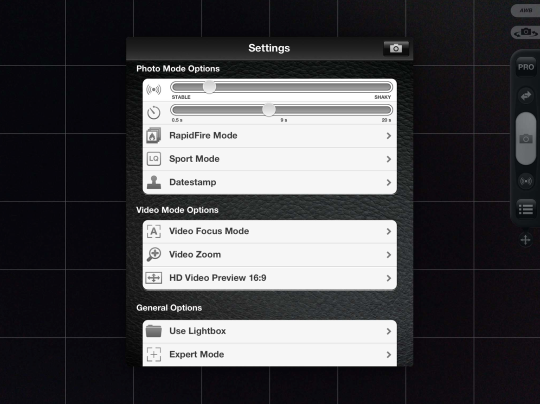
This screen shot shows the top section of the various settings at your disposal. The top slider controls the sensitivity of the anti-shake function while the second slider sets the app’s self-timer. RapidFire Mode and Sport Mode control how fast you can make new exposures, albeit at lower resolutions. (I won’t be taking a close look at these controls in this article, saving that for another.) Date stamp creates the usual time/date watermark on your exposures.
The next Mode Options are those for video use. While these are also for another discussion, it’s suffice to say that one of the great features this app gives you is the ability to control your focusing and zoom mode…something the iPad’s native camera app doesn’t do!
In “General Options” you can control the Lightbox function as well as activate the Expert Mode controls.
Step 4
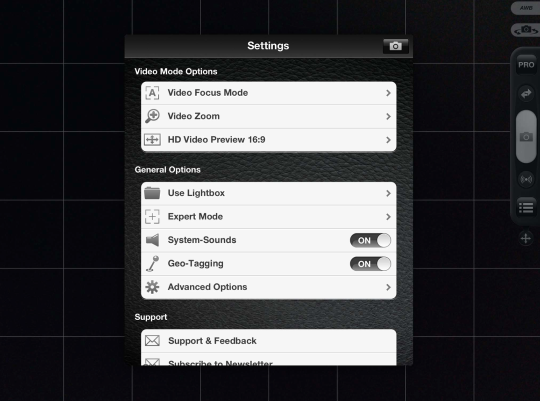
Finishing up the “General Options” are controls for what sounds you hear in the various modes and your geo-tagging options. I’m saving Advanced Options until a little later.
Step 5
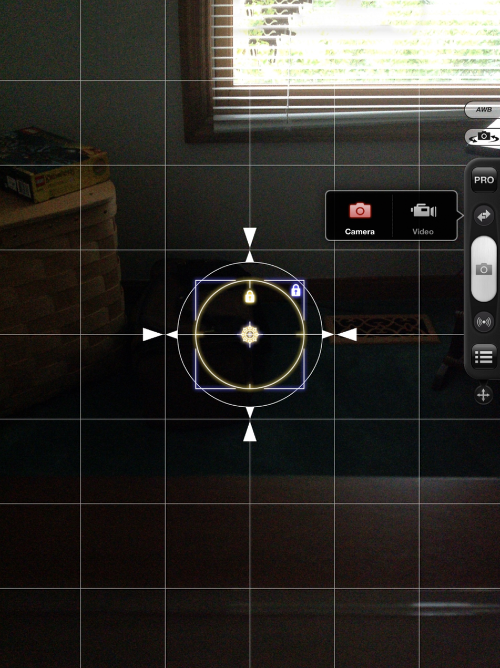
Moving down the control bar…this button switches between still and video cameras. Easy enough. The next button is the shutter release. Nothing fancy here…except when in video mode. ProCamera HD is set-up to allow for what it calls “video snapshots” so you can take stills while recording in video. This is cool!
The button below the shutter activates the anti-shake function or the self-timer…depending on what you’ve set up in the next control.
Step 6
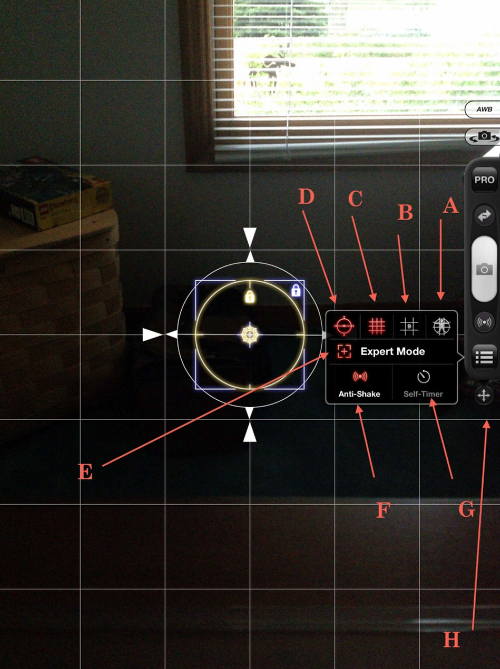
Here’s some fun stuff! In this control window, you can pick what type of composition grid shows on your screen: Golden (A), Rule of Thirds (B), Standard (C), and /or Horizon alignment (D). I tend to use a Standard grid which is showing in this screen shot and like the additional Horizon alignment center activated as well.
In Expert Mode (E) you can split and move the focus box and exposure circle separately which really allows for a lot of creative control. You can also use its AWB lock to down any color temperature adjustments you might want to make.
Anti-shake (F) and Self-Timer (G) are pretty self-explanatory…it’s one or the other. Next is something unique to ProCamera HD…and that’s their “SnapTrigger” (H). This allows you to decide where you want the control bar on the screen.
Step 7
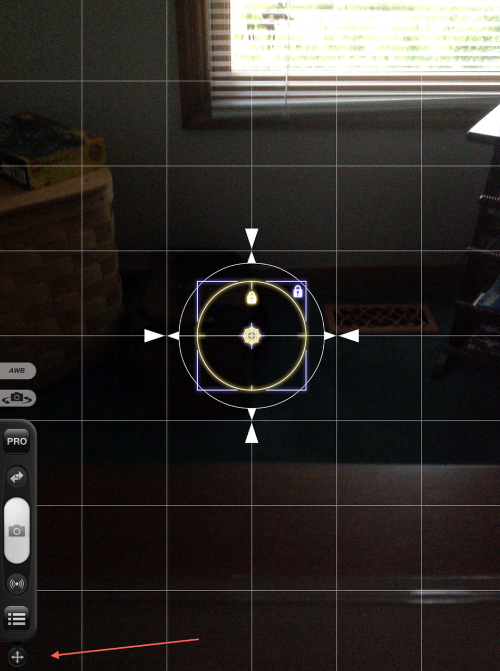
And…to illustrate this…I touched/held the crossed arrows button and dragged the SnapTrigger to the bottom left side while in portrait mode…
Step 8
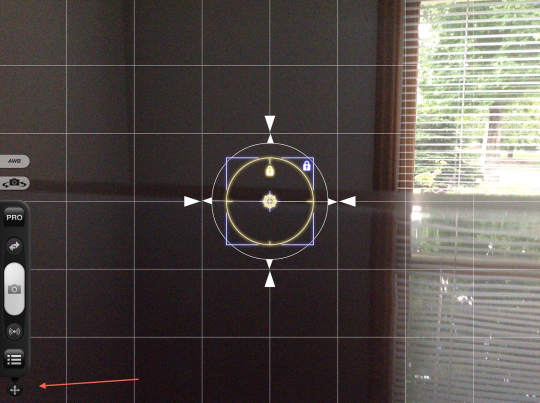
Here it is in landscape mode….
Step 9
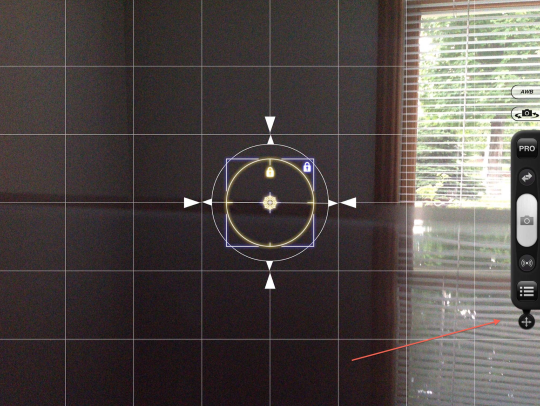
Again in landscape, but on the right side. All in all, this ability to move the control bar makes taking pictures with the iPad a whole lot easier!!
Step 10
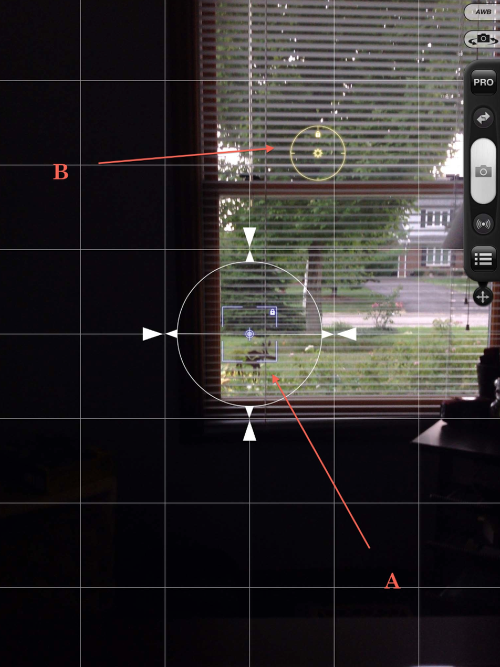
I thought showing you a couple of screen shots of the Expert mode’s split exposure and focus function would be in order. In this shot, I’ve left the focus box (A) centered and moved the exposure circle (B) into the window area…which allowed for a properly exposed window and a darkened room.
Step 11
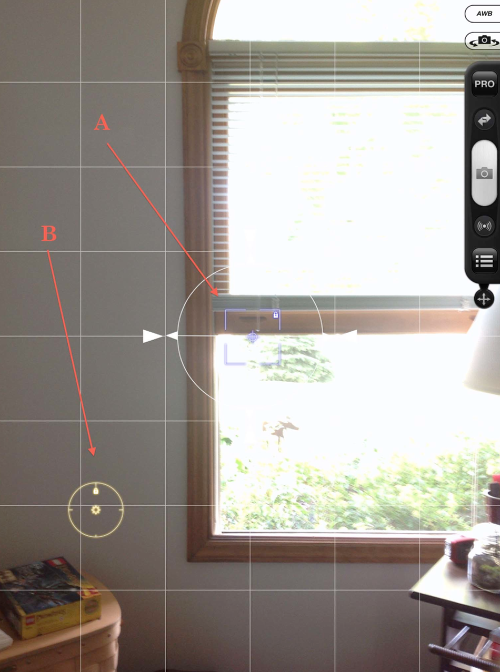
And…of course…moving the exposure circle from the window changes things so that the room is properly exposed! (I didn’t move the focus box ‘cause there wasn’t much to play around with in this scene as far as “creative use of focusing” examples…and…let’s face it…most of the time a user is going to be more concerned when taking an iPad snap about their exposure vs. focus. Then again…maybe that’s just me!)
I also didn’t do anything demonstrating using the AWB or white balance lock functions…saving that until another tutorial!
Step 12
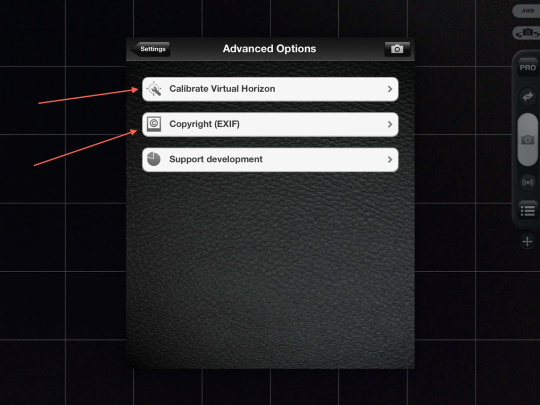
Now…on to a look at the “Advanced Options”! (I always go to these when looking at a new app…here’s where the good stuff is hidden!!) First, you have the “Calibrate Virtual Horizon” set-up, followed by “Copyright (EXIF), and finally “Support development” which allows the app to send usage info back to the developers.
Step 13
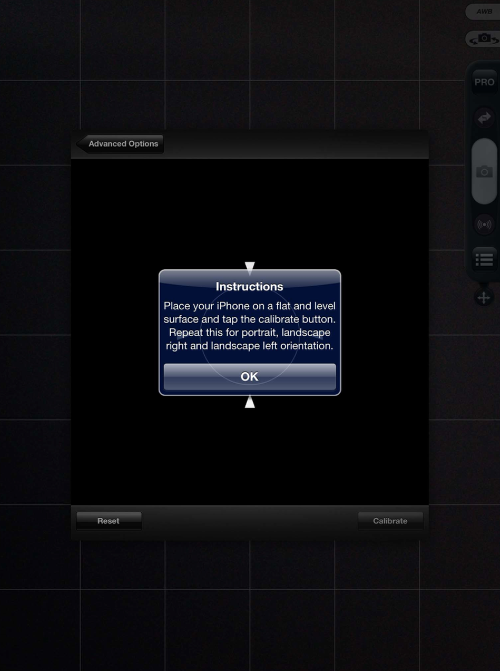
Setting up the Virtual Horizon crosspiece on your screen involves following these easy instructions. It’s like having a level in your iPad!
Step 14
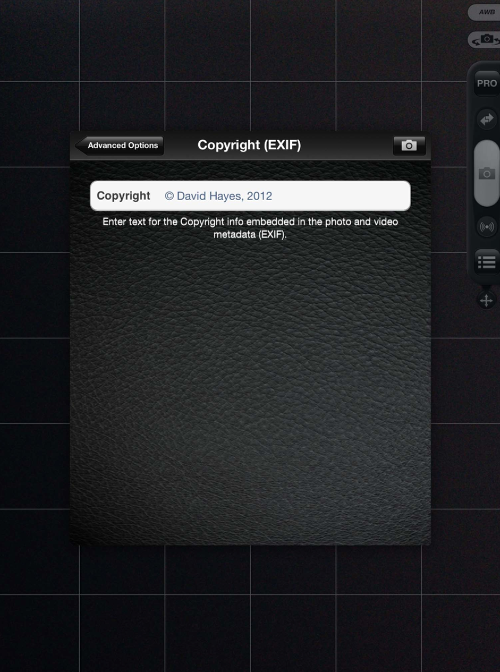
I like using the copyright (exif) functions that are appearing in more and more apps. This allows you to embed copyright info into your image data and in this day and age of image piracy; this is always a good thing to do. (Yeah, I know this can be stripped out…but that’s a hassle most “pirates” won’t be able to do!)
Step 15
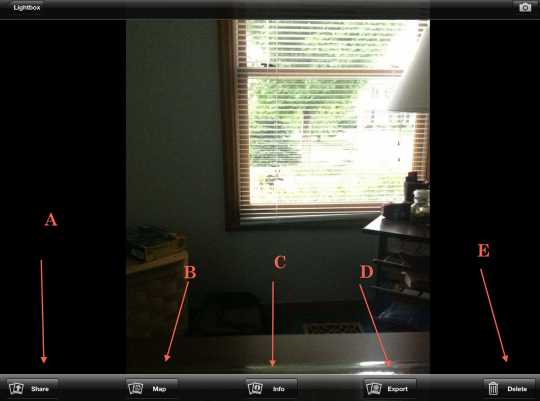
Almost done with my tour of ProCamera HD, but before I finish I wanted to show you some of the functions available when you go to their Lightbox. “Share” (A) let’s you share to a couple of popular social networks, “Map” (B) displays a map of where an image was taken…if your current location function is active. “Info” (C) displays all sorts of information about any image taken using ProCamera HD while “Export” (D) saves the image from Lightbox to your camera roll. “Delete” (E) does what it says.
So there you have it. A quick look around ProCamera HD. I didn’t show you everything you can do with this app, but you’ll have to admit that the developer did a great job in taking advantage of iPad’s capabilities.
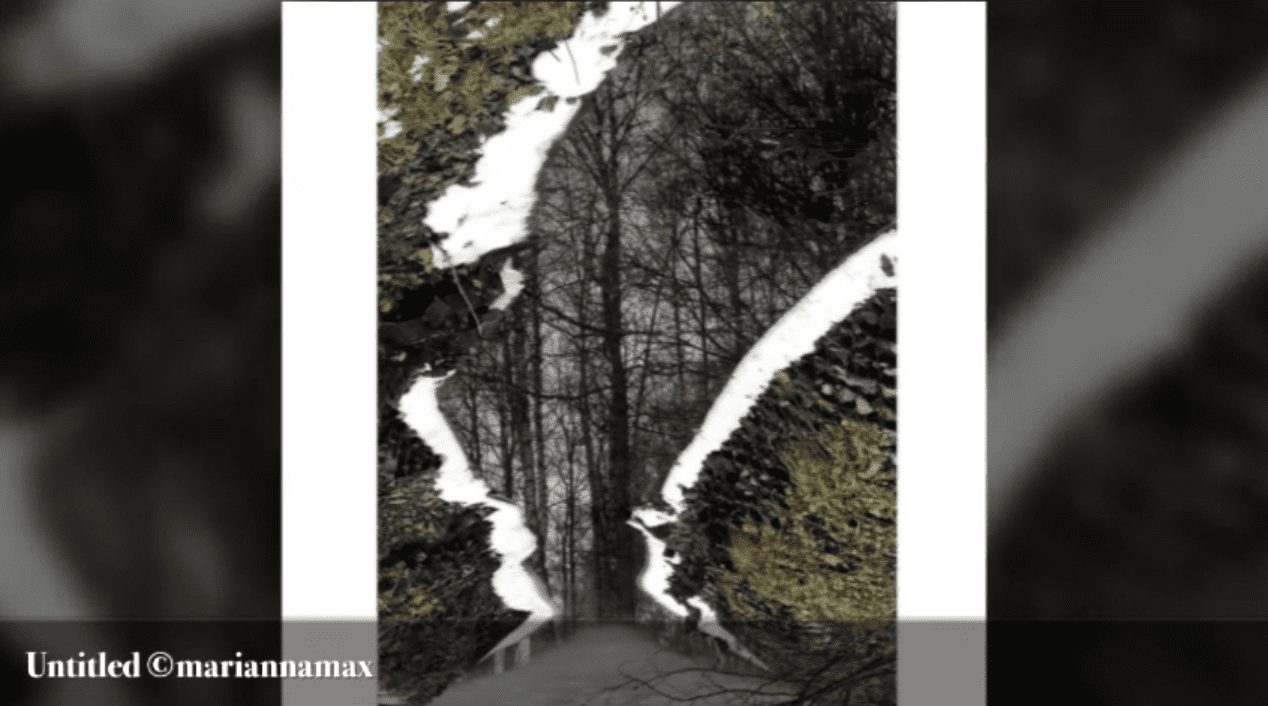
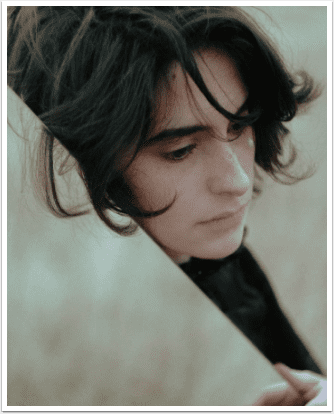

6 Comments
Carol
Well, this certainly makes me want to upgrade to iPad 3. Great tutorial, so easy to follow. As usual, you come up with the goods. Thanks, Dave!
David
Thanks, Carol! I tell you what…the iPad3 is pretty incredible…if just for the retina display! Glad you like my tutorial!!
CatMorris
Really great tutorial David!! I’m still on an iPad 2 but it does make me think! And thanks Joanne for sharing this valuable info. through The Fpp Whisperer!
David
Thanks Cat! I was on the edge about upgrading to an iPad3 until I got this app. Not only is the retina display incredible…an app like ProCamera HD makes it’s camera all the more useful!!
John
Clear and concise.
Feels like you have unlocked the door for an important and perhaps inevitable new phase in photography.
Really blurrs the line between DSLR and mobile devices.
Thanks
David
I totally agree with you, John. And with the iphone5 the line is becoming all the more blurred! Thanks for you comments!!