Technical Tutorial – ProCam: Time-Lapse Mode
In this ProCam tutorial I’d like to take a look at a tucked away feature that this great camera app gives its users…and that’s its Time-Lapse Mode. While there any number of apps out there specially designed for time-lapse and/or stop action photography, its great to know that you can do this within the ProCam platform!
Time-lapse photography is what is used to capture those great videos of clouds moving, flowers blooming, people and traffic on a busy street. It does take some pre-planning to do but once this is done, the results are pretty amazing.
Make sure your iphone is fully charged or close to a power source so you can plug it in. Also make sure you have a solid surface to keep your iphone stable…like a tripod or steady table. (You might also want to go into “Airplane Mode” to prevent any distruptions.)
Next…let’s consider the “math” involved before you start shooting. Time-lapse takes time to capture…and if your iphone is also used for things like making phone calls, texting, web surfing you need to know your device will be tied up making your time-lapsed feature. I put together a quick chart to show you what I mean:
ProCam retails for $0.99/£0.69. If you haven’t downloaded it yet, you can pick it up here.
Time Lapsed Feature Length: 1 Minute

Basically what I’m trying to tell you with this chart is this. If you want to shoot a Time Lapsed Feature that’s 1 minute in length…and you want it to play at 24fps which is the “standard”…you will need to capture 1440 frames. And…if you want to make the interval rate (or the time in-between each frame capture) 30 seconds, then it will take you 12 hours to capture those 1440 frames. Something to think about! I’ve also given the “math” for slower FPS’s…but keep in mind that the slower the FPS, the choppier the feature will be. Again, something to think about.
Ok…enough words. Let’s take a look how to do this using ProCam!

The first thing you have to do after opening ProCam is to rotate the Mode dial to “Interval” (A). Then you need to go over center slider bar that will appear (B) and move the tab from camera to video. The “Time Lapse” bar will appear at the top.

There are two ways to set up the FPS rate. One way is to go to “Menu” and in the FPS column (B) you can chose a preset FPS. (You can also change your resolution setting if you want will you’re here.)

The other way is to go straight to “Set” (A) and scroll down to the Time Lapse settings. This is actually to quickest way to get things done as in this menu you can set the Time lapse interval (or time in-between exposures), the Time lapse start delay which is a good thing to use if you want to make sure there’s not shutter-trip vibration or want to set-up for something in the future. Below this is where you can set up your own FPS rate for something other than one of the presets. Finally, you can set the screen brightness. This is great for saving battery power. (I should mention here that while in the Time Lapse mode, ProCam prevents your iphone from going to “sleep”.)

Time to start your Time-Lapse! Click on the “Set” button to close that menu, make sure you have your iphone set-up to take the shots….and push the shutter button!! If you’ve set the time delay, after this has run out, ProCam will take your first frame and display this on the bottom panel along with the elapsed time.

After every interval lapse, which in my case was 30 seconds, ProCam will automatically capture another frame. It will continue to do this until you push the shutter button to stop the captures.

Now…if you don’t let the sequence run long enough to capture enough frames to make a video…you’ll get this message when you stop the sequence. Problem is…then you have to start all over as ProCam has not saved your frames! What are enough frames? According to the developer this is 20. So make sure you have at least 20 frames before stopping.
Once you have your time-lapse feature captured, you can then save/share it in the usual fashion…or run it through your favorite video editing app for further “enhancements”
As always, I hope you found this tutorial helpful. Please don’t be shy with comments and/or questions. I do love hearing from you!!
Please help us…
TheAppWhisperer has always had a dual mission: to promote the most talented mobile artists of the day and to support ambitious, inquisitive viewers the world over. As the years passTheAppWhisperer has gained readers and viewers and found new venues for that exchange. All this work thrives with the support of our community.
Please consider making a donation to TheAppWhisperer as this New Year commences because your support helps protect our independence and it means we can keep delivering the promotion of mobile artists that’s open for everyone around the world. Every contribution, however big or small, is so valuable for our future.
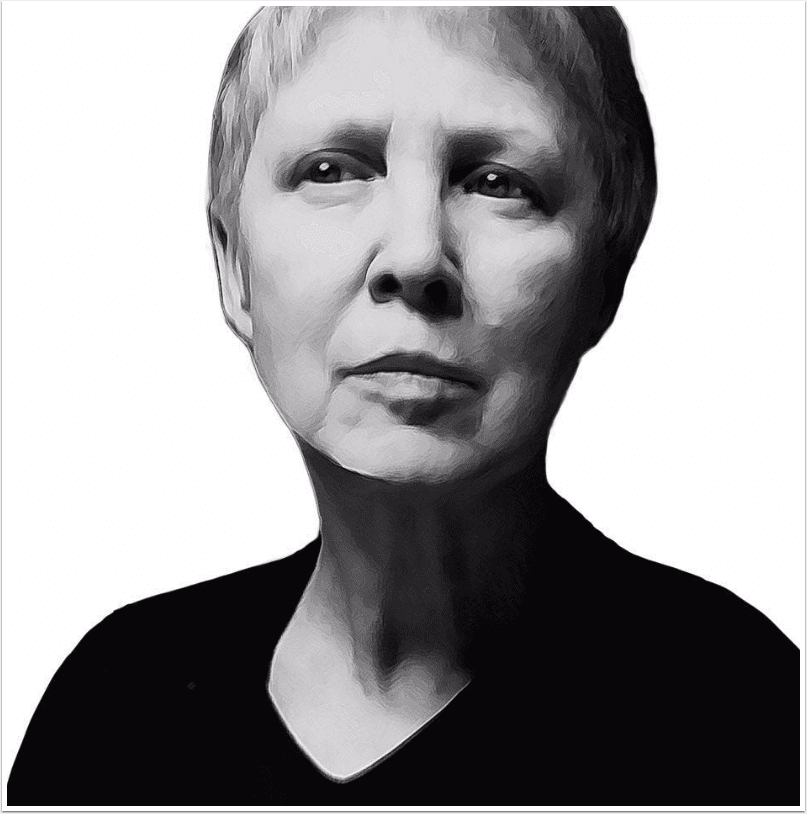
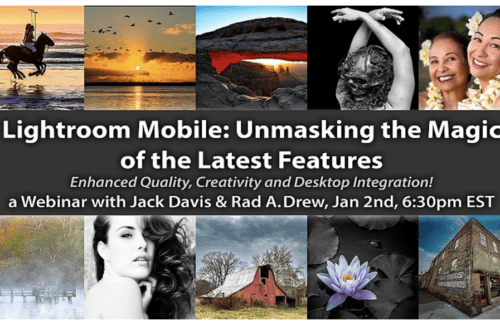

2 Comments
Cary Gossett
Thank you for excellent tutorial!
Dave
Cary ~ And thank you for letting me know you liked it!!!