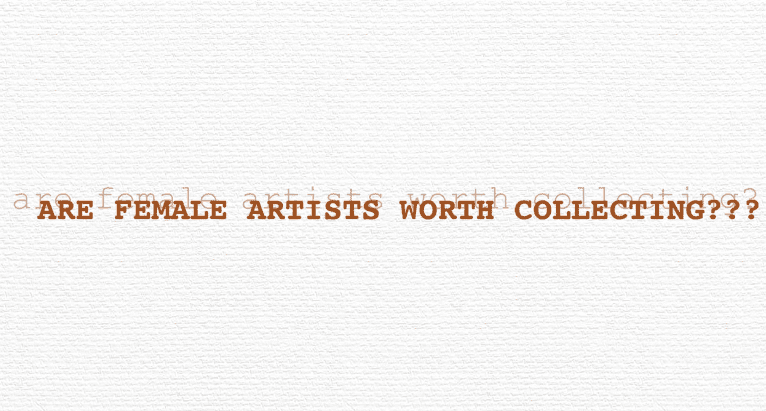Technical Tutorial – Paint FX : Photo Effects Editor – Part 3 of 3 – By Jerry Jobe
Last week we published Parts 1 and 2 of this three part series, if you missed those please follow the highlighted links. Today, we’re publishing the third and final part of these comprehensive tutorials on Paint FX : Photo Effects Editor, we’re sure you’re find this invaluable. Over to you Jerry (foreword by Joanne Carter).
“In the first two parts of this tutorial on PaintFX, we discussed the new community and contest features, and showed how to apply the effects using the brush and/or masks. But we haven’t shown you all the effects that are possible in this app, and that’s what this final article will do.
We’re going to use this photo of my hand over a rug as out test subject. I have tapped the Crop button in the lower right to eliminate the default square crop, as discussed in Part 2. Please notice the top edge of the photo, as that’s going to be important when we bring it into the workspace.

I bring the photo into the workspace, and I notice the left and right edges of the image now go all the way to the edge of the screen. That’s because PaintFX zoomed in when loading the photo – and part of the photo is now hidden behind the toolbar at the top. Compare the image above with the image below and you’ll see the portion that is hidden. This is important when you paint in effects, as you will want to zoom out to make sure the effect is painted over the entire photo.

The available effects are listed when you tap the “fx” button. The top row is the category of effects, and the second row is the effects within the category. The first category is Favorites. Favorites are added to the category by tapping the star underneath the effect name. To remove the effect from Favorites, tap the star again.

The next category is Artistic, which includes Cartoonize, Halftone, Posterize and Threshold. Notice that the Threshold icon has the upper right corner “turned down”. This means that this effect is customizable. Customizable effects either have additional screens associated, or the brush settings are changed to include additional sliders or a color picker.

Threshold defaults to black and white, as expected. But it includes a color picker. In the screenshot below, I’ve painted a stroke with the default coloring.

Next I change the color by moving the indicator in the ring to a blue, and the indicator in the square to the specific blue I wish to use.

Now when I paint, it uses the blue color in the threshold effect. Notice that the brush settings indicator in the toolbar changes to blue to reflect the use of that color.

The next category is Blend. I covered Blend in Part 2 when creating my contest entry. It allows you to choose an image to blend and the blend mode (Multiply, Screen. Overlay, etc.).

Following that we have Blend Texture. In addition to Web Texture, we have several textures contained within the app: Burnt Photo, Brick, Canvas, Canvas Vintage, Cracked Paint, Cracked Tile, Crumpled Paper, Flame, Handmade Paper, Old Paper, Old Paper Green, Paper Blend, and Water Drops. The difference between the Blend and Blend Texture categories is that you do not get to choose the blend mode in Blend Texture. That blend mode is chosen for you.

Let’s see that lack of choice in action by applying Web Texture. First you choose a texture from the web. (PaintFX defaults to search for “HD Texture Backgrounds”, but you can change the search criteria.) I’m going to choose the third row, second from the left.

Below you’ll see I’ve painted it in, I have no choice as to blend mode; the only thing I can change is the opacity of the brush.

The next category is Borders. PaintFX is not a strong contender in the application of frames. There are two black grunge frames, and one simple frame that is adjustable by color.

Below you’ll see that I changed the color to dark green and painted in the border on the lower left. The width of the frame is not adjustable, so it’s not really flexible at all.

After Borders we have Color Paint, which contains a single effect, Custom Color. As you might expect, there is a color picker associated with it.

Custom Color paints a flat color, chosen by the user. Below I painted an electric purple.

The Colorize category gives your image a color tint without obliterating all detail, as is the case with Color Paint. The effects include Black & White (a straight desaturation), Cobalt, Custom Colorize, Colorize Deep, Custom Hue, Pink, Sepia, Solarize and Rainbow.

Custom Colorize, Colorize Deep and Custom Hue are identical in function, if not in strength. They allow you to choose the color and tint your image. Below you’ll see an example of Custom Hue, the lightest of the three.

You’ll see four of the effects with preset colors below. Along the bottom you see Pink, Sepia and Solarize; at the top you’ll see the Rainbow effect. The color gradient used in Rainbow is not customizable, so only you can determine whether the effect is worthwhile.

Next is the Enhance category. Although none of the icon corners are turned down, all but one of these effects (Over Processed) is customizable through an additional slider added to the Brush Settings. The effects available in this category are Blur, Brightness, Contrast, Saturation, Vibrance and Over Processed.

The sliders on these enhancements default to a central position, so that you can increase or decrease the enhancement. Shown below is the Blur effect. The left of the image shows what happens when the slider is moved all the way to the left – maximum blur. On the right of the image, including the pinky finger, shows maximum sharpness (slider all the way to the right), which is minimum blur.

Next we have the Filter category. I’m not going to bother listing all of these, because there are 42 of them. These are, once again, color tinting effects. They function more like light leak effects, though, because many of them include more than one color. For example, Notice hoe the Astro Deep filter applied below goes from blue at the bottom to a purple at the top.

Grunge has two presets, Grunge Brown and Grunge Film. You also have Web Grunge to allow you to find other grunge on the internet. Like Blend Texture, this does not allow you to change the blend mode – only the brush opacity. I picked out a dirty grunge from the Web below.

Web Grunge defaults the search criteria to “HD Grunge Backgrounds”, but of course that is able to be modified to suit your needs.

HDR has three different effects. HDR is shown on the left of the image and is not customizable, while the Pro effects are. HDR Pro is shown in the middle of the image and defaults to a fairly harsh effect, but the power is customizable. HDR Pro 2 is shown on the right, and defaults to a much more natural effect.

There are two Sketch effects, Custom Sketch and Colored Sketch. Custom Sketch defaults to a black and white sketch, but, like the Threshold effect shown earlier, it can be tinted to a user color. Below you’ll see the Custom Sketch on the left, tinted with green, and the Colored Sketch on the right.

The image below shows the color picker with the green color I chose for tinting. Notice that even though I chose a dark green, the sketch still is very bright because the color does not affect the large amount of white in the sketch.

The final category is Texture Paint. The available effects are Canvas Overlay, Retro Starburst, Stone White, Grunge Glow, Vintage Gray, Grunge Brown, Old Paper, Green Paper, Glitter, and Web Texture Paint.

Texture Paint, like Color Paint, completely covers the underlying image if the brush is at 100% opacity. There is no blending. Notice below how the Retro Starburst is painted over the tip of my finger.

Below you’ll see what I decided to do to my hand image. Enhance>Over Processed was applied to the hand. Then a Web Texture Paint was applied to cover the rug entirely. After that I applied a Blend of a web texture over the entire image to integrate the hand into the background. I used Blend because I wanted to choose my blend mode – Overlay. The Overlay blend mode saturated the color too much, so I painted Enhance>Saturation with the slider set to desaturate over the whole thing as well. I finished it up with a Border>Grunge 1, but I erased it over the wrist and the tip of the pinky finger.

PaintFX can be fun to use. I do think that there are many opportunities to improve the user experience that have nothing to do with the community or contests. Reusable, invertible masks are a must for users who want to apply multiple effects to the same area without having to tediously paint it over and over. Many of the effects are harsh, and it would be nice to have a way to modify the strength of the effect AFTER making the stroke, rather than making test strokes, undo, lower the opacity, make another test stroke, undo, lower the opacity, etc. until the desired effect is achieved. Also, there are just too many ways to tint the photo. Nobody needs that many when you also have a method to customize the color yourself.
With all the interface shortcomings, PaintFX sometimes comes across like a clumsy younger sibling. You get annoyed, but you’ve just gotta love her anyway. I hope this series has been helpful to you PaintFX users out there. Enjoy!