Yosemite + iOS 8.1: What Photographers Need To Know – Austin Mann
Many thanks to my friend Austin Mann, the photographer behind the iPhone 6/Icelandic trip (see here), who has allowed me to republish his latest article full of great tips and ideas for photographers with Yosemite for Mac and iOS 8.1 – don’t miss this.
You can read this article on Travel Photographer, Austin Mann’s website and look around at his other fabulous articles by following this link.
“Apple’s sharing all kinds of software updates with us these days, and a few of them are especially exciting for power user iPhone photographers. Here are my thoughts on how the new features affect how we create and share images with our iPhones.
Slo-Mo + Quicktime
It’s now super easy to slow down your iPhone Slo-Mo footage on your Mac: just open the slow-motion video file in QuickTime and drag the sliders on the timeline below. This process will be familiar as it’s exactly the same as the process on your iPhone.

After you’ve made your adjustments, go to File > Export to choose your export size.
Tip:
If you want to slow down footage on your iPhone, you should try SloPro or Slow Fast Slow — both are great iOS apps for slowing down your footage with some advanced features like speed ramping, frame blending, and more.
> Why it matters for photographers:
It avoids the need to slow down footage in a high-powered editor like Final Cut Pro X.
Record iPhone Screencast
You can now easily record a screencast from your iPhone. This is really fun and surprisingly easy, and especially helpful for teachers sharing how-to’s on iPhone. I’m working on curriculum teaching some of my iPhone shooting and editing techniques, so be sure to stay tuned with my newsletter.

1) Connect your iPhone to your Mac with the charging cable.
2) Open Quicktime (in the Applications folder).
3) In Quicktime, choose File > New Movie Recording.
4) Using the dropdown menu next to the record button, choose iPhone as your source.
5) Click record. This will capture audio through your Mac’s internal mic and capture the display of your iPhone.
> Why it matters for photographers:
Easily record your iPhone process to share your techniques and inspiration with friends.
Collaborate Better With Messages
Messages is more powerful than ever with a couple of key new collaboration features. While iMessaging with a fellow Yosemite user, select Details in the top right corner.
It’s now really easy to share screens between Yosemite users.

Here you will see any media attachments you’ve sent back and forth, as well as a new Share Screen icon. Click it to invite the user to a screenshare. After activated, you can even empower the user on the other end to control your keyboard and mouse. This is great for collaborating on a project, showing specific changes to be made, or even just sharing a series of photos with a friend.
> Why it matters for photographers:
You can now quickly and easily see any media you’ve shared with a friend and Share Screen is great for collaborating with teammates on projects.
Airdrop: iPhone < – > Mac
This feature is a HUGE time saver. If you are like me, you are constantly moving images, movies, and media between your iPhone and your Mac. You can do this several ways and usually Image Capture works great, but sometimes it can be tough to get it plugged in and then scroll through your entire roll to find it again on your Mac. I sometimes use a nifty little app called Photo Transfer to select specific images and move them from my iPhone to my Mac or vice-versa, but now it’s (finally) built into AirDrop.
1) Be sure your Mac and iPhone are the same WiFi network.
2) Select the Share icon in the lower left corner of your iPhone screen and choose AirDrop.
3) Select your Mac in AirDrop.
Boom. Your single file will transfer straight to your default download folder.

You can also use this feature to send a photo from your Mac back to your iPhone. It just shows up at the bottom of your Camera Roll.
I found I could transfer just under 1 GB per minute through AirDrop.
Thanks to it’s speed and ease-of-use, this is hands-down my favorite feature included in the new software updates… it’s going to save us all a great deal of time.
> Why it matters for photographers:
With a constant demand to move files around, streamlining this transfer process even a little bit can make a huge difference. AirDrop allows you to have your files right where you want them quickly and easily.
Add Finder Preview Pane
Up until Yosemite, the Finder’s Preview Pane has only been visible in Column View. Now you can turn this feature on even in Icon View, which I find really useful when quickly searching through a folder of images.

> Why it matters for photographers:
Fly through a series of images and make a selection without opening in Bridge.
Batch Rename Files In The Finder
Any photographer, or anyone managing a large number of sequential files, will find themselves batch renaming files fairly often. Maybe you want all the files in a wedding shoot to have a custom name, or maybe you want to put the date in the filenames of a project.
Yosemite now has this feature built in and it’s lightning fast. Simply select your files in the Finder (if you want the entire folder, press Command-A to select all) and then right-click a file and choose Batch Rename.
<img src=”http://static.squarespace.com/static/50730c37e4b03adec668905b/544614e6e4b04d551693c55d/544614e8e4b02404b3cc67ef/1413879019030/Screen%20Shot%202014-10-17%20at%202.09.42%20PM.png” alt=”Screen Shot 2014-10-17 at 2.09.42 PM.png” />

This feature is quite powerful and fast. I found it to be even faster than Photo Mechanic or Adobe Bridge, though not quite as robust if you need advanced renaming features (like using the lens information in the file name or something like that).
> Why it matters for photographers:
Makes batch file renaming your photos for a project super simple and faster than ever.
MailDrop
MailDrop is a dream come true for power users who are constantly transferring media (or other large files of any type). This feature enables you to drop a file, up to 2 GB in size, straight into an email and send the email. As you know, this would typically get lost or hung up in the system as it’s far too big to transfer as a standard email, but now MailDrop steps in and magically takes care of this massive transfer for you, completely behind the scenes.
Note:
Be aware that the download is only active for 30 days, so don’t count on these links as a long-term storage solution.
If you like the idea of MailDrop and need more advanced features, take a look at Droplr, which offers custom URL shortening, non-expiring download links, unlimited storage and more.
> Why it matters for photographers:
We’re always transferring big files and nervous they are getting stuck in the system. This is a simpler and more reliable way to make sure your clients get the files they need easily and on time.
Reduce Transparency
Overall, I really like the new interface in Yosemite. It’s a bit flatter and I feel generally less distracted. However, they’ve added transparency to most windows, which I do find distracting. I have no desire to see the blurred-out content of my Safari window behind Mail while writing a message. Fortunately, disabling this eye candy is easy.
Just go to > System Preferences > Accessibility > Display > Reduce Transparency. I was a little skeptical when I checked this box, thinking it would only slightly “reduce” the effect, but as far as I can tell it turns it completely off.
> Why it matters for photographers:
It doesn’t really matter, per se, but I hope it is a helpful tip for those of you with similar tastes. 😉
Camera Roll Is Back!
By popular demand, the Camera Roll has returned. I’m so glad. I’m usually down to adapt to new systems they put in place as I really trust their innovation, but this was a bit of a tough jump for me. You’ll find it at the top of the list in your Photos app.
Note:
If you are using iCloud Photo Library, your Camera Roll will be replaced with All Photos.
> Why it matters for photographers:
Image organization is familiar again.
iCloud Photo Library
For the past couple of years, I’ve been offloading my iPhone pictures to my Mac, downsizing them to be optimized for my iPhone screen, and then re-uploading them in low resolution to my iPhone in a folder called Archive. This is quite a process, but worth it to be able to keep my images with me at all times without eating up all my memory.
This is now built in with iCloud Photo Library! All images are stored in iCloud and you can choose to Optimize iPhone Storage, which keeps a low-res version locally and the high-res version in the cloud. Whenever you need the higher resolution image, it seamlessly calls it down from iCloud (provided you have an internet connection).
You can also view all your images in a browser online by logging into your account at iCloud.com.

> Why it matters for photographers:
This feature essentially enables us to keep ALL of our iPhone photos with us at all times. Thanks to iCloud.com access, it also means we can access our archive even without our own hardware. Huge.
In Closing…
The new OS X and iOS jive better now than ever before. Both platforms are packed with new features and I’ve only touched on the aspects that are especially significant for photographers. I’m personally most excited about iCloud’s ability to give us access to our image archive at all times and AirDrop between Mac and iPhone”.


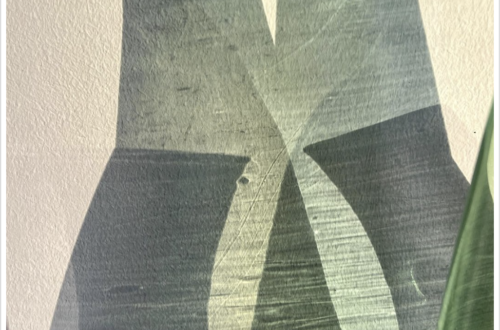
One Comment
Mark Daniels
Thanks for this Joanne. I installed iOS 8 and had several problems. None of them too serious except that EyeEm crashed every time I tried to upload a photo from my album. I just installed the 8.1 so we shall see. I like the ideas behind iOS 8.