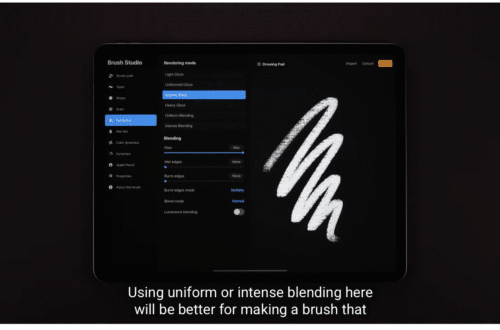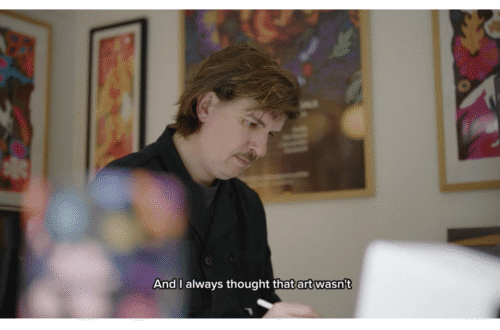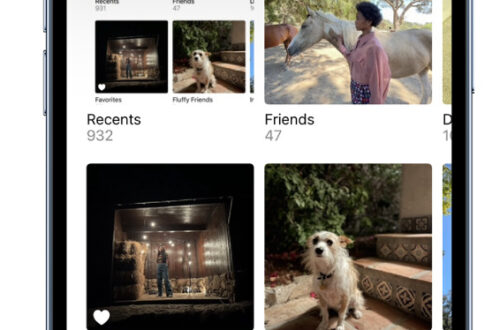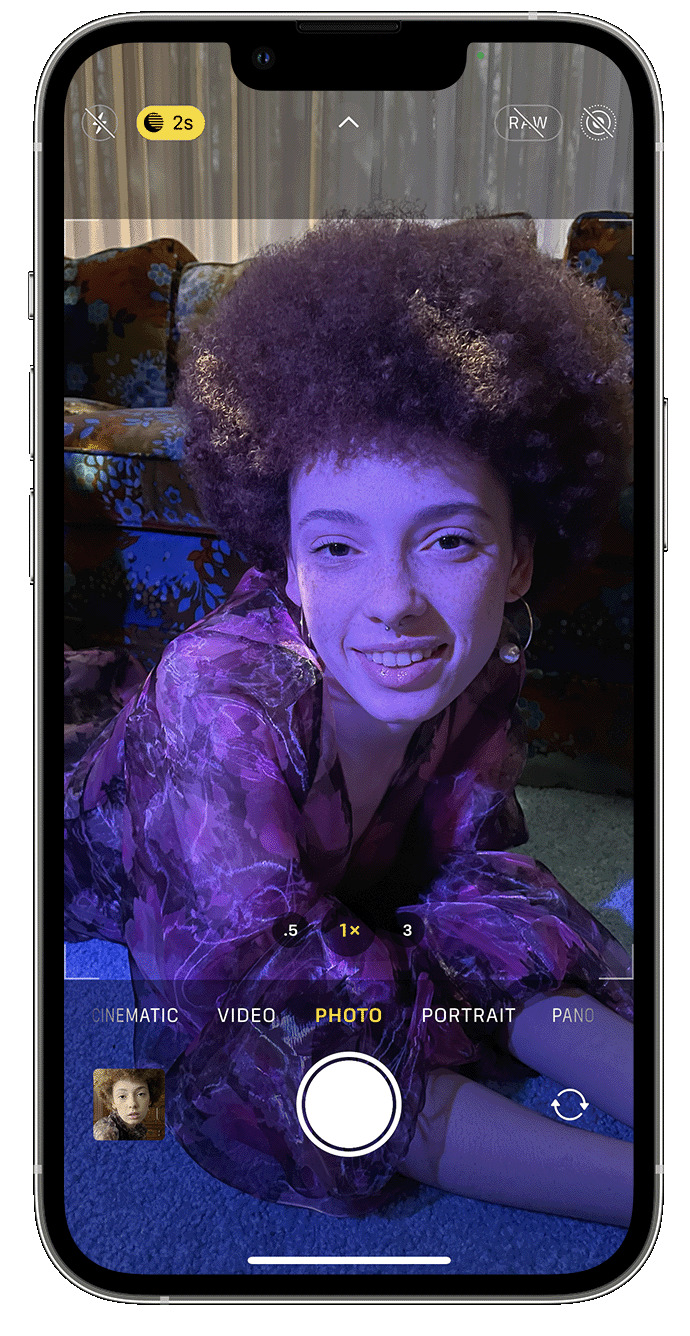
AppArt School – How to Use Night mode on your iPhone
AppArt School – How to Use Night mode on your iPhone
On supported iPhone models, you can use Night mode to capture photos when the camera detects a low-light environment.
You can use Night mode with iPhone 11 and later.
Take low-light photos with Night mode
Night mode turns on automatically when the camera detects a low-light environment. The Night mode icon ![]() at the top of the display turns yellow when the feature is active. Depending on how dark the scene is, your iPhone may take a Night mode photo quickly, or it may take several seconds. You can also adjust your exposure setting.
at the top of the display turns yellow when the feature is active. Depending on how dark the scene is, your iPhone may take a Night mode photo quickly, or it may take several seconds. You can also adjust your exposure setting.
For the best results, hold your iPhone steady until the capture is complete. Try placing your iPhone on a solid and secure surface, or use a tripod to increase stability and control of the exposure clarity.
With iOS 14 and later, if your iPhone detects movement when you’re trying to capture a photo, you can align the crosshairs in the frame to help you reduce motion and improve the shot. To interrupt a Night mode photo mid-capture rather than waiting for the capture to finish, just tap the stop button below the slider.
Adjust the capture time
When you take a photo in Night mode, a number appears next to the Night mode icon to indicate how long the shot will take.
To try longer Night mode photos, tap the arrow above the viewfinder. Tap the Night mode button that appears below the viewfinder, then use the slider above the shutter button to choose Max, which extends the capture time. When you take the photo, the slider becomes a timer that counts down to the end of the capture time.
Take Night mode selfies
- Open the Camera app.
- Tap the front-facing camera button
 .
. - Hold your iPhone in front of you.
- Snap your selfie.
Night mode selfies are supported on iPhone 14, iPhone 14 Plus, iPhone 14 Pro, iPhone 14 Pro Max, iPhone 13, iPhone 13 mini, iPhone 13 Pro, iPhone 13 Pro Max, iPhone 12, iPhone 12 mini, iPhone 12 Pro and iPhone 12 Pro Max.
Capture Night mode Time-lapse videos
In low-light conditions, you can use Night mode Time-lapse with a tripod to capture videos with longer interval frames. Open the Camera app, then swipe to the far left until you see Time-lapse. Tap the Shutter button ![]() to capture your video.
to capture your video.
Night mode Time-lapse is available on iPhone 14, iPhone 14 Plus, iPhone 14 Pro, iPhone 14 Pro Max, iPhone 13, iPhone 13 mini, iPhone 13 Pro, iPhone 13 Pro Max, iPhone 12, iPhone 12 mini, iPhone 12 Pro and iPhone 12 Pro Max.
Use Night mode Portrait
Open the Camera app and swipe to Portrait mode.
Follow the tips on your screen.
Tap the Shutter button ![]() .
.
Night mode Portrait is available on iPhone 14 Pro, iPhone 14 Pro Max, iPhone 13 Pro, iPhone 13 Pro Max, iPhone 12 Pro and iPhone 12 Pro Max.
Turn on Live Photos and flash
When your iPhone is in Night mode, Live Photos and the flash aren’t active. You can turn these features on manually. Bear in mind that turning on Live Photos or the flash deactivates Night mode.
If you have Flash set to Auto, it turns on automatically in low-light situations. To turn on Flash manually, tap the arrow ![]() above the viewfinder. Tap the Flash button
above the viewfinder. Tap the Flash button ![]() that appears below the viewfinder, then select On.
that appears below the viewfinder, then select On.
Please support us
TheAppWhisperer has always had a dual mission: to promote the most talented mobile artists of the day and to support ambitious, inquisitive viewers the world over. As the years pass TheAppWhisperer has gained readers and viewers and found new venues for that exchange.
All this work thrives with the support of our community.
Please consider donating to TheAppWhisperer as this New Year commences because your support helps protect our independence and we can keep delivering the promotion of mobile artists that’s open for everyone around the world. Every contribution, however big or small, is so valuable for our future.