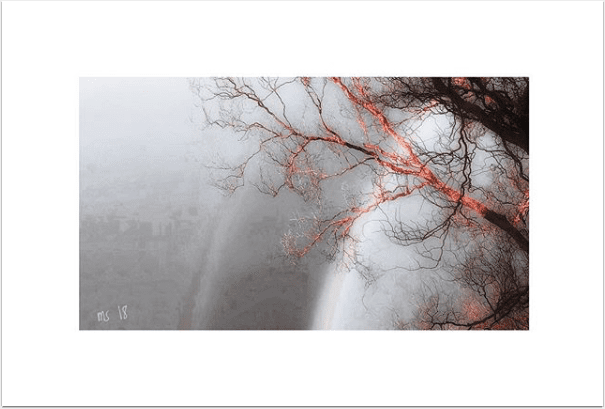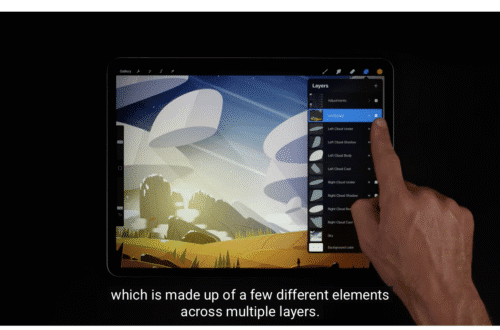Apple Drops The Mac From OS X Lion
Why has Apple dropped the ‘Mac’ from their OS X Lion title? We’re not sure, there has been no mention of it. Whatever the reason, there’s no denying that OS X Lion looks fantastic and at only $29 a pop, tremendous value. Take a look below at what OS X Lion will offer to you and your Mac(s) once you can get your hands on it in July.

Launchpad

Click the Launchpad icon in your Dock and your open windows fade away, replaced by a full-screen view of all the apps on your Mac. Each app is represented by an icon, and Launchpad creates as many pages of app icons as you need. Swipe across your trackpad to move between pages. And open any app with a click.
Arrange apps in Launchpad any way you like by dragging icons to different locations or by grouping apps in folders. Simply drag one icon over another to create a folder. Launchpad even suggests a name for the folder based on the category of the apps inside it. Or you can name the folder whatever you like.
When you download an app from the Mac App Store, it automatically appears in Launchpad, ready to blast off. If you want to access favorite apps more quickly, drag their icons from Launchpad to the Dock. Want to delete an app you got from the Mac App Store? Just hold down the icon until it starts to jiggle, then click the X in the corner. Deleting a Mac App Store app in Launchpad removes it from your system. But if you delete an app by mistake, you can get it back by downloading it again for free from the Mac App Store.
Full-Screen Apps

Systemwide support for full-screen apps means you can work and play without distractions, using every inch of your display. Everything looks great full screen, from Mail to iPhoto to Safari. And since full-screen apps use every available pixel, they make working on smaller screens more practical than ever.
Say you like to work with Pages documents in full-screen view. But you prefer to keep iCal in a desktop window. You can have it both ways. Any app with full-screen capability has a full-screen button in the top right of the app window. Just click it and the app fills the screen. Click the button again to bring the app back to the desktop.
When your apps take up the entire screen — and you have multiple full-screen apps open at the same time — you need a quick and easy way to move between them. Lion does it with a swipe. Switch from one full-screen app to another by swiping three fingers left or right on the trackpad. Want to see all open full-screen apps at once? Access Mission Control with a three-finger swipe up on the trackpad or by clicking the Mission Control icon in the Dock.
OS X Lion turns Dashboard into a full-screen app that’s easy to get to and a pleasure to view. Mail, iCal, Safari, Photo Booth, FaceTime, Preview, and other built-in apps come with full-screen capability. And apps like iPhoto, iMovie, GarageBand, Keynote, Pages, and Numbers were designed to work even better in full-screen view. So you can go big with just about everything on your Mac.
The Mac App Store

With the Mac App Store built into OS X Lion, getting the apps you want has never been easier. No more boxes, no more discs, no more time-consuming installation. Click once to download and install any app on your Mac.
The Mac App Store is just like the App Store for iPhone, iPod touch, and iPad. So it’s as easy to find and download Mac apps as it is to add your favorite magazine to iPad or a new game to iPod touch. You can browse Mac apps by category, such as games, productivity, music, and more. Or do a quick search for something specific. Read developer descriptions and user reviews. Flip through screenshots. When you find an app you like, click to buy it.
The Mac App Store revolutionizes the way applications are installed on a computer — it happens in one step. Enter the same iTunes password you use to buy music and apps on your Mac, iPad, iPhone, or iPod touch. Within seconds, your new app flies to Launchpad, ready to go. So you can spend more time enjoying new apps and less time installing them.
Since developers are constantly improving their apps, the Mac App Store keeps track of your apps and tells you when an update is available. Update one app at a time or all of them at once, and you’ll always have the latest version of every app you own.
You can install apps on every Mac authorized for your personal use and even download them again. This is especially convenient when you buy a new Mac and want to load it with apps you already own.
Can’t open a file you’ve downloaded or received in an email? OS X can search the Mac App Store to find the app that can open the file. Buy what you need instantly and get back to business.
Mission Control

Mission Control brings together Exposé, Dashboard, Spaces, and full-screen apps to give you one place to see and navigate everything running on your Mac.
Get a bird’s-eye view of all the open windows and apps on your Mac. Just swipe up with three fingers on your trackpad or click the Mission Control icon in the Dock, and your desktop zooms out to Mission Control.
In Mission Control, a row of thumbnails across the top of the screen represents Dashboard, desktop spaces, and your full-screen apps. The lower part of the screen shows an Exposé view of the open windows on your desktop grouped by app. To get where you want to go, just swipe left or right. Or click a thumbnail.
When you need a little more room for your windows and documents, Mission Control lets you create new desktop spaces and quickly navigate among them. You can add and remove spaces with ease. Create a new space by dragging an app to the top row. Moving windows from one space to another is as easy as dragging the window from Exposé to the thumbnail of the space.

Now you can really take in your inbox. Mail displays your messages and open email side by side in a new widescreen, two-column view. The new favorites bar below the toolbar works much like a bookmarks bar in a web browser. It gives you one-click access to your mail folders, displaying them and their unread counts without cluttering up your Mail window. To add folders, just drag them from the sidebar into the favorites bar.
A compact preview of each message — including the first two lines — lets you scan your messages at a glance. You can customize your previews to show more lines of each message, and even opt to show photos of the people who sent them (imported automatically from Address Book).
Tame your inbox with powerful new search features. Search suggestions help you find messages even if you’re not sure what you’re looking for. Just start typing whatever you remember — a recipient’s name, part of a subject line, a keyword — and Mail dynamically suggests matches. Search tokens let you refine what you find. Say you do a search for John Appleseed. Mail displays a token in the search field. With one click of the token, you can instantly narrow your search results to include just the messages to or from John. Or only the ones where he’s mentioned. You can combine multiple tokens to find the tiniest needle in the biggest haystack.
Mail introduces Conversations: a new way to read and manage email that automatically groups messages from the same conversation. Fully compatible with other email applications, Conversations reveals streamlined feeds of messages in chronological order, so you can see how each thread has progressed without having to search for individual messages. Redundant text from previous messages is hidden so the thread is easier to follow, and graphics and attachments are retained as they were originally sent. And you can easily file or delete an entire conversation. So you’re managing a chain of ideas, instead of a few scattered thoughts.
Multi-Touch Gestures

Multi-Touch gestures transform the way you interact with your Mac, making all you do more intuitive and direct. Now an even richer Multi-Touch experience comes to OS X Lion. Enjoy more fluid and realistic gesture responses, including rubber-band scrolling, page and image zoom, and full-screen swiping.
Multi-Touch gestures in OS X Lion make it feel as though you’re controlling your content more directly than ever before. So when you scroll down on your trackpad or Magic Mouse, your document scrolls down. When you scroll up, your web page scrolls up. When you swipe left, your photos move left.
OS X Lion offers more fluid and realistic gesture responses, including rubber-band scrolling, page and image zoom, and full-screen swiping. And with new animations in Lion, gestures look and feel more responsive and natural.