Tutorial – ProCamera HD – Using Expert Mode To Take Control Of Your Outdoor Photography.
I’ve been an active mobile photography for over three years now, starting with the iPhone 3GS and now the iPhone 4S. Over this time I’ve seen camera replacement apps evolve from basic shooting functionality to offering an incredible array of manual adjustments and shooting aides.
I must admit, I was surprised to be asked to review an iPad camera replacement app. While I’m comfortable taking photos on my phone, I hadn’t considered picking up the iPad to do the same. I’d watched others shoot video with the new iPad, and knew that the camera was capable of taking great images.
As an avid supporter of ProCamera (it’s my go to iPhone camera replacement app and forms the backbone of my new iPhone Photography ebook). I was excited to see how the ProCamera team had translated the manual controls to the larger screen.
With this in mind, I hit the streets of Northcote, Melbourne, equipped with my iPad 3 and newly installed version of ProCamera HD. Following on from David Hayes’ great intro tutorial for the app, I was particularly interested to test out the Expert Mode functions for controlling exposure and focus.
We are sure you will enjoy this great tutorial. If you would like to pick ProCamera HD, it is currently on sale for only $2.99/£1.99 and you can download it here.

To start, I want to have a quick look at the ProCamera HD home screen. My first impression is that less is definitely more with the user interface. It’s all about seeing the maximum image possible while retaining core functionality.

The most exciting feature is the moveable control panel (SnapTrigger). Being able to move the panel to any point on either the left or right side of the screen is awesome, helping you to find your sweet spot, whether your left or right handed. For me, I found I liked having the panel on the other side of the screen, with the trigger next to my right thumb, as shown in the screenshot below.
Before I move on, I wanted to quickly mention the standard capture mode. Similar to the standard iPad Camera app, this mode gives you a combined auto focus and exposure which can be adjusted by touching or dragging the combined circle/square (as shown above) around the screen.
Step 1

While I like the standard mode for quick shots, I really want to show you the more advanced shooting functions of the app.
Clicking on the menu button opens a set of controls (as shown below). I’m going to turn on Expert Mode. Expert Mode unlocks the focus and exposure, giving you full manual control over both functions.

Looking at the screen cap below, the yellow circle sets exposure and the blue square controls focus. You can drag either the square or circle to independently set and lock your focus and exposure.
Step 2

So how does this all translate to actual shooting?
First I’m going to give you an example of manual exposure control. As you can see in the three examples below, I have moved the exposure circle to different parts of the scene. In the first, I have placed the exposure circle toward the bottom of the image, near the front car tyre. This results in the good exposure of the street and car but blows out the sky, making it white.

In the second example I’ve exposed for the sky. This time the sky looks good, but the fence, car and road are too dark.
Can you see how the circle is moving around the frame?

As it’s a tricky exposure, for the final example I’ve placed the exposure circle in the middle of the fence, retaining enough detail in both the sky and car to be able to adjust it further when post processing.
Step 3

The blue focus square works in the same way. In the first example below, the square is placed on the grass. In the second, I’ve moved the square onto the dandelion, bringing it sharply into focus.

When taking this photo, I was surprised at how close I could get to the subject and the resulting separation created by the shallow depth of field.
Step 4

Here are two more examples showing how I have placed the focus and exposure points.
For the photo below, I placed the exposure point on the blue of the sky, drawing out the warm tones in the clouds. The focus square has been placed on the power pole, bringing both the pole and lines into focus.

Here, I have placed the exposure point just to the edge of the setting sun, casting the tree into a dramatic silhouette while also highlighting the reflection from the recent rain. The focus square is placed on the vanishing point to draw the viewer into the picture.
Step 5

The final thing I wanted to touch on in terms of manual focus and exposure control is the ability to independently lock and unlock the auto functionality of each function. If you look at all the other screen cap examples, you can see a tiny lock symbol in both the exposure and focus points.
In previous versions of ProCamera Expert Mode, both the exposure and focus points would lock upon release. In this version, if you do a long press on either of the points, it unlocks them. Now, for example, you can lock exposure with also selecting continuous (automatic) focus, and vice versa.
This came in particularly handy for the photo shown below. The closer I got to the flower, the more difficult it was to keep it within the narrow focus distance. So, I locked the exposure but turned on continues focus, this way the app was automatically adjusting the focus as I moved closer towards the flower. If you look closely, you can see that the blue square doesn’t have a lock symbol inside.
Step 6

Before I finish, I wanted to show you one other app function. The quick flick function takes you from the image capture through to the camera album, where you can preview the photos you’ve just taken. The screenshot below is taken as the app is in-between the two screens as I swipe left to right.
Closing Thoughts

Well, all I can say is that I had an absolute blast using the iPad to take photos. It was like looking at the world through a magnifying glass, everything seemed bigger and brighter! Because of this, I found it easier to accurately frame and compose my shots (helped along by the different grid formations available in the app).
As previously mentioned, I also thoroughly enjoyed the ability to move around the menu bar, it seemed to make the whole experience a lot more ‘within reach’. I can imagine this will come in very handy when shooting video.
To finish, the ability to have such fine grain controls over your focus and exposure really is a game changer for iPad photography. I found I was able to experiment with light levels, helping to really capture the mood of a scene. Getting the photos exposed correctly in app also gave me plenty of room to move when editing the images.
Let me know if you have any questions about the tutorial or if you want to share your experience of taking photos with an iPad.
Additional Images

Here is a selection of photographs from the tutorial shoot. All shots are unedited, straight from ProCamera HD. I hope you like them.




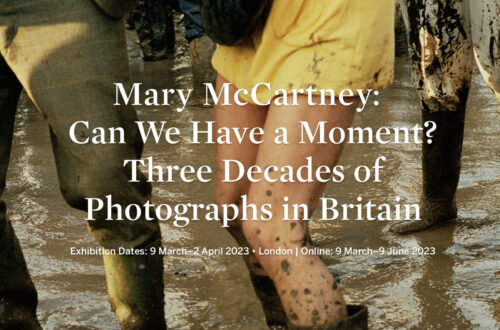
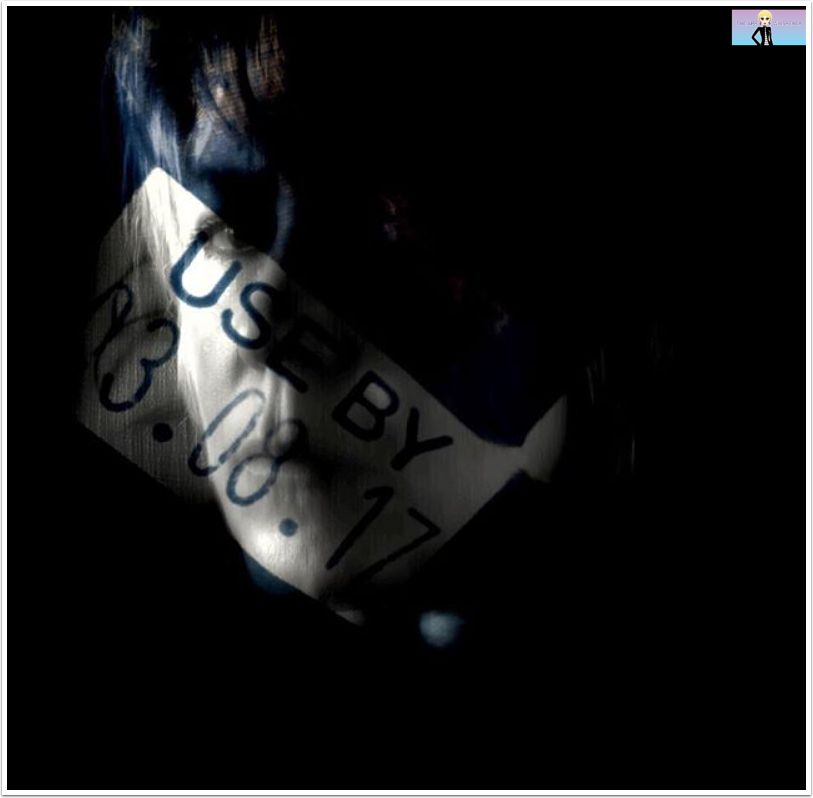
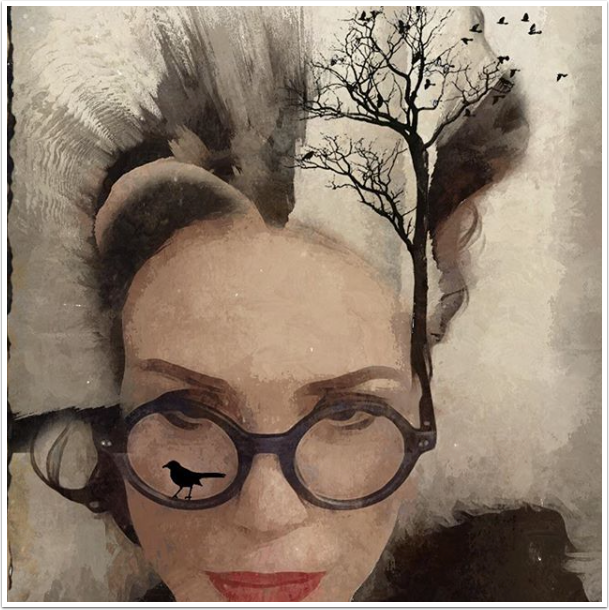
10 Comments
Marc Simons
You photographs look amazing! Can’t believe they are taken by an iPad.
Misho Baranovic
Hi Marc, thanks for the kind comments on the photos. I was really impressed with the what the iPad camera could do too, especially with close-ups.
muhammad farhan
I really hope app will be available for android user soon please..
David
Excellent tutorial, Misho! I like how you approached using the ProCameraHD’s features to enhance your images!! Very well done! And your images…fantastic!!
Misho Baranovic
Thanks David, was a fun exercise, looking forward to trying it with video next.
CatMorris
Great tutorial!!
Misho Baranovic
thank you!
Anna
Great tutorial! I don’t have an iPhone and mainly use my iPad to take pictures (though I do get a bunch of odd looks, lol) so it’s nice to find an app I could use for it. I wish I could find something like the olloclip that’d work on the iPad but alas, it is iphoneography and not ipadography.
Misho Baranovic
Thanks Anna, really glad you enjoyed the tutorial! I got a few funny looks too, but it was worth it! Yeah, not sure about attachment lenses on the iPad, bit difficult with the slight curve on the corners .
Maria Sacadura
Excellent tutorial and fantastic photos. I love your ebook that i am reading carefully. Unfortunately I don’t have an iphone but a galaxy note . We have excellents apps but
none has the possibility to separate exposure and foccus. Do you know of something
similar to procamera? Thanks for excellent tutorials.